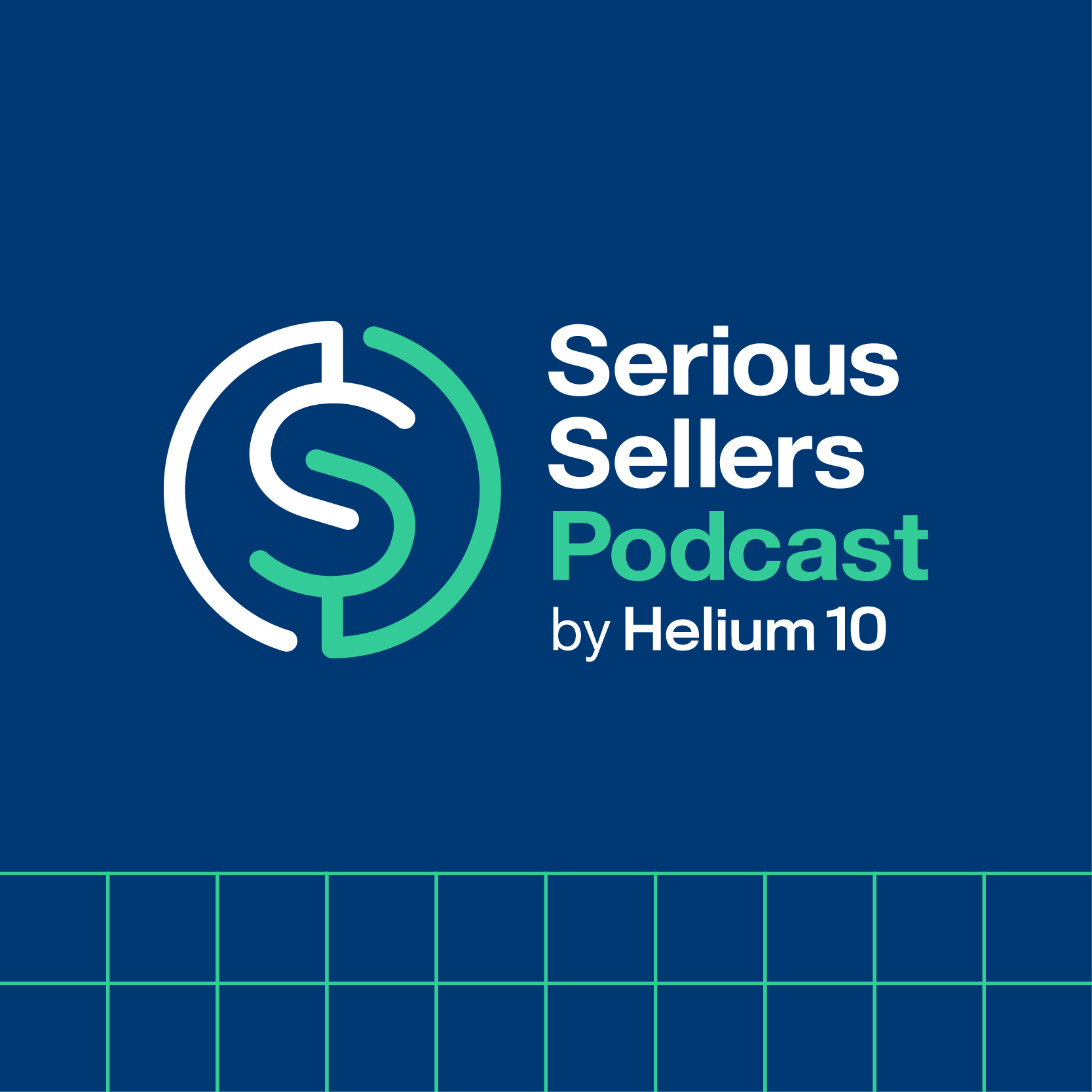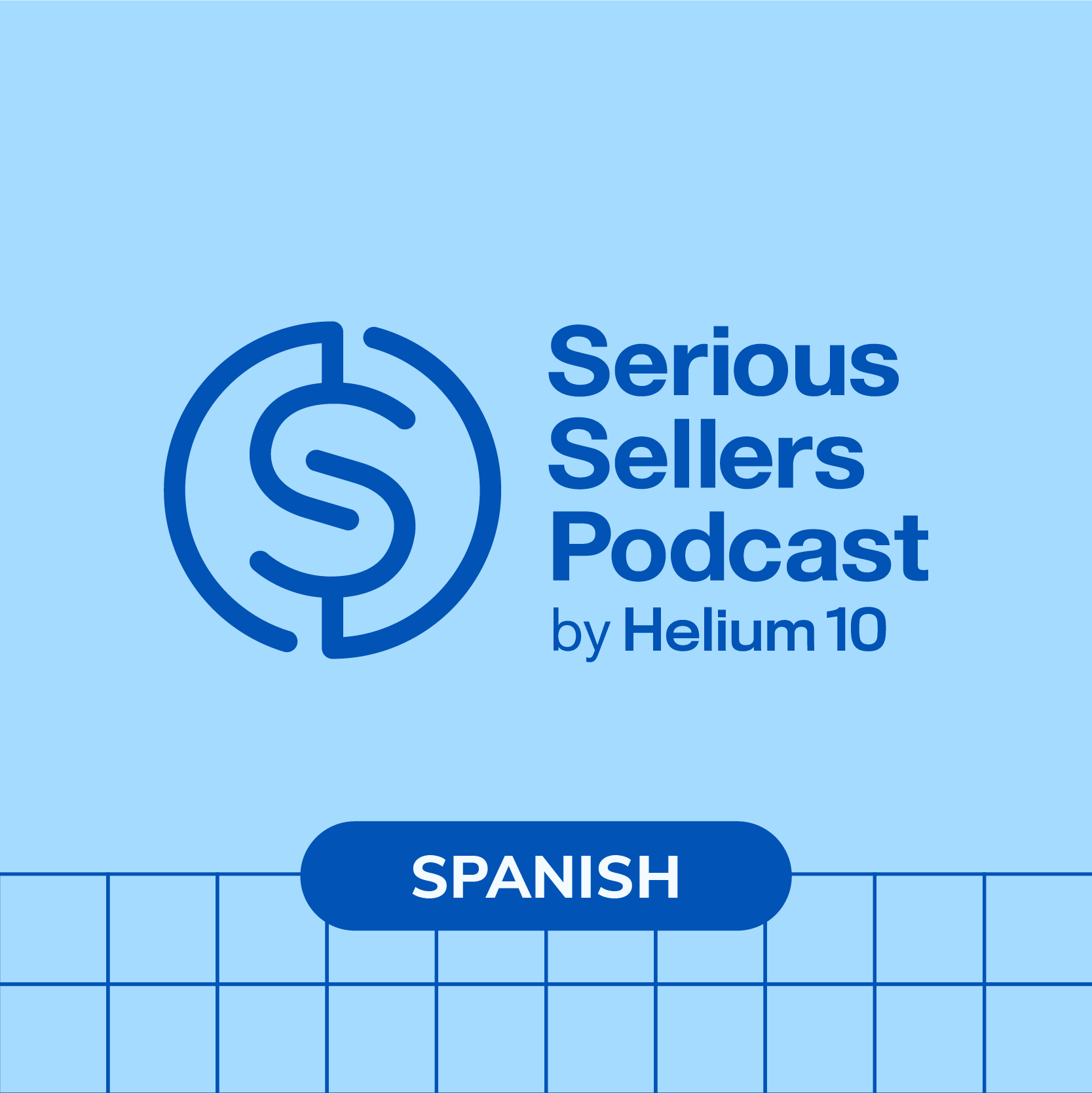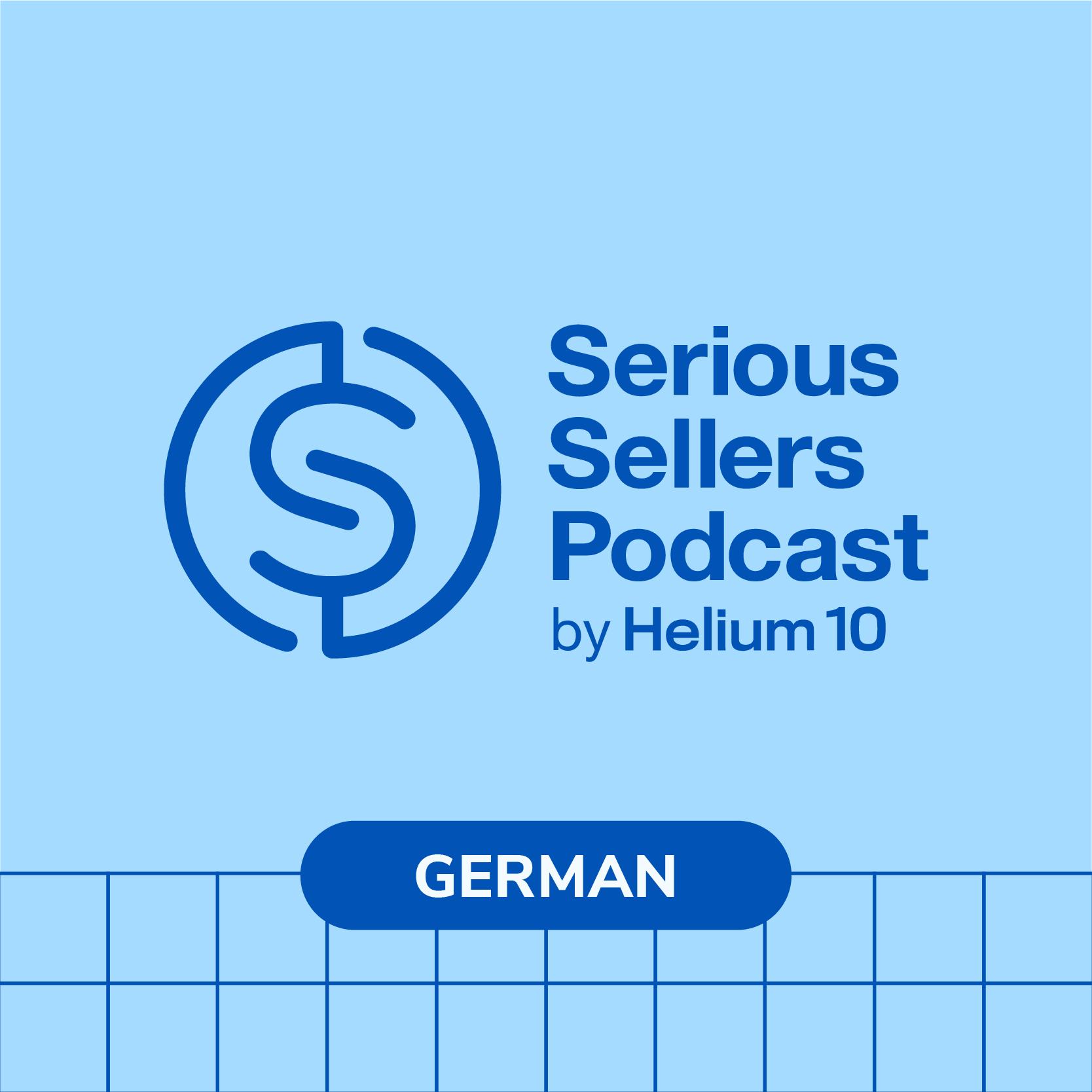#423 – Amazon Seller Strategy Masterclass: 20 Quick Tips For 2023 – Part 2

Video of the episode at the bottom
In this episode, we are back for part 2 of our monthly Seller Strategy Masterclass series where this month, we take a deep dive into Helium 10’s Chrome Extension tool and what specific strategies you and your team can implement to help you level up your Amazon business.
In episode 423 of the Serious Sellers Podcast, Bradley discusses:
- 02:15 – How To Discover Product Opportunity By Only Using The Amazon Search Bar
- 05:00 – How To Get Info On The Top 6 Related Keywords To A Search Term Based On Amazon Data
- 06:50 – How To See The Top Keywords For Products On The Search Results Page, Or Product Page In Seconds
- 09:15 – How To Get A Glance At What Country Sellers Are Based In, How Old Listings Are, And More
- 14:50 – How To Set Up Your Own Criteria For Product Opportunity In The Top 10 Search Results.
- 18:00 – How To Get An Idea Of How Much It Would Cost To Source A Product From Alibaba
- 19:29 – How To Start Saving And Tracking Products From Amazon Search Results
- 21:00 – How To Look For Signs Of Review Manipulation
Transcript
Bradley Sutton:
All right, guys, we are back for part two and a two part series of 20 top strategies that are gonna help you for keyword research, product research, and even something that can help you see for signs of review manipulation on listings. How cool is that? Pretty cool I think.
Bradley Sutton:
How can you get more buyers to leave you Amazon product reviews by following up with them in a way that’s compliant with Amazon terms of service? You can use Helium 10 Follow-Up in order to automatically send out Amazon’s request a review emails to any customers you want. Not just that, but you can specify when they get the message and even filter out people that you don’t want to get that message, such as people who have asked for refunds or maybe ones that you gave discounts to. For more information, visit h10.me/followup. You can sign up for a free account, or you can sign it up for a Platinum plan and get 10% off for life by using the discount code SSP 10.
Bradley Sutton:
Hello everybody and welcome to another episode of the Serious Sellers Podcast by Helium 10. I am your host, Bradley Sutton. And this is the show that’s a completely BS free, unscripted and unrehearsed organic conversation about sir strategies for serious sellers of any level in the e-commerce world. And we’re back with part two of two of our deep dive into Chrome extension tools that can help you level up your Amazon business. Now, if you didn’t see the last episode, I would pause this and go back. We went over some crazy strategies, guys. Anything from estimating how many sales you can make if you’re an arbitrage seller to how to do product research when you’re on alibaba.com without even having to leave the website and go to Amazon. You know, we talked about a trick that was able to get me a thousand dollars back from Amazon due to a mismeasurement that only took me 10 seconds to do.
Bradley Sutton:
So, we had tons of great stuff in that episode. Make sure to just pause this and go back to that one, but if you’re ready to listen to that, let’s do the second set of strategies that I had prepared for you. All right, so first up, this strategy is about how to do product research or find opportunity just by using the Amazon search bar. How in the heck does that work? Let me show you guys. All right. So I’m looking here. I’m just on a search result page, but if you have the Chrome extension installed and you start typing in a word, like maybe I just want to know words that start with coffin, right? So I start typing in coffin and I’ve got the Chrome extension installed. As you can see, our search expander is showing kind of like longer tail keywords and what the data on it is the Helium 10 data.
Bradley Sutton:
For example, the first column here, it’s talking about Amazon suggestions. So this is the Amazon Auto Complete. So whatever would come up, if I just typed in coffin, this is what’s showing up in Amazon auto complete or auto suggestion, and I can see the search volume of each one as, as I put my mouse over each of these keywords. You can see on the bottom here, other information will come up. Like what’s the search volume trend? How many competing products there are? What is the title density? For those who don’t know what title density is, that is how many listings on page one have that exact phrase in the title? Like, here’s a, a word. I don’t even know what the heck this is. It’s called coffin bag, and this is search for 1500 times a month, but it only has a title density of one, meaning there’s only one listing in the entirety of page one that has that keyword and the title.
Bradley Sutton:
I’m gonna skip over here to the right and this keywords after means. Whatever I typed in the search bar, these are words that are a that makeup phrases with that seed keyword. So since I typed in coffin, it’s showing me words like coffin purse, coffin decor, coffin nail tips, coffin wallet, coffin ring. And again, I can see all of the search volume. Now, this section called keywords before, now I can see, hey, what keyword phrases end in the keyword that I entered in. So here, for example, we’ve got nail tips, coffin, mini coffin, carotid coffin. What the heck is that? Press on coffin. All right, so what are the keywords that end in coffin? And then we have something exclusive to Helium intent, obviously, which is Smart complete. That’s coming from Magnet where it takes in a phrase that I put in and it kind of like gives me broad or phrase match version.
Bradley Sutton:
Like let’s say the keyword was coffin shelf. A word that might come up in smart complete would be risque coffins that will help shelves. That doesn’t even make any sense. But the point is that it doesn’t have to be in phrase form. So even though the keyword was coffin shelf, something like that crazy phrase I just mentioned would potentially come up in smart complete. Now, here is something that is super, super killer, guys. Did you know that their Amazon is actually telling people, what are the sixth, kind of like most searched keywords by people who searched whatever you just searched for on Amazon? That might sound like a bunch of gibberish, but basically if you scroll to the bottom of some search result pages, so this search result page I’m looking at here is coffin shelf. If I scroll to the bottom, not every keyword has this, but some of them has this section called related searches.
Bradley Sutton:
All right guys, and this is exactly what this is. Amazon is telling you it’s like exposing data, not even to sellers, to anybody that, hey, these are the keywords that people are most, if somebody searches coffin shelf, this is what they’re searching before and after coffin shelf. And you can see six highly valuable keywords right here. Well, without having to scroll down and look at it, that actually has to do with this search expander. Two, if there is a related searches or related keywords section of this page, you are gonna see it in the search expander at the very top, under the second column where it says related keywords. So instantly now I’m gonna be able to see which are the keywords that Amazon is saying is important to this niche and what their search volumes are. So super, super cool kind of like aspect of not only just Helium 10, but also Amazon showing you what related searches are.
Bradley Sutton:
And so you can do all of that by using the search expander part of the tool. Alright, so that was strategies 12 and 13. Now, the step 14 is a killer one, two, even when I was going into it, I must not have checked out this tool in a while because I didn’t even realize this was available. But this I’m titling how to see the top keywords for products on the search result page or an individual product page in seconds. Let’s first of all show you guys how to do it on a product page. So I’m just gonna click onto this coffin makeup shelf listing right here, right? So let’s just say I am on this page and, and any of you guys can do this on any listing at all. You know, you could be shopping on Amazon and you’re like, this looks like an interesting product.
Bradley Sutton:
I wonder which keywords are driving potentially the sales of this product, right? So all you would have to do is click on the Chrome extension and hit Xray keywords, right? Hit Xray Keywords. It’s a newer tool, one of the newest tools, and it is going to show you the top keywords. You know, I don’t have to go to Cerebro, I don’t have to open up any other tool. I can instantly see the top keywords that are showing up or that this product is showing up on the top of the search results, I can actually change which ones I might wanna look at. I can hit this global search settings button, and I can say, you know what, I only wanna see the ones where it’s in the top 20 positions, and that has like, let’s say at least 700 search volume.
Bradley Sutton:
I could even do filters for suggested PPC bid if I wanted to di Title Density. But let me just do that. So like right here, now I can see this product that is selling 600 units a month, 20 units a day. I could see that the majority of their organic sales is, must be from these keywords that they are all ranking highly for gothic decor, for bathroom or gothic decor, for bedroom coffin, decor, coffin, wallet, gothic gifts. All right, guys, this is, I, did you know that you can do this? Guys, this is crazy. Like, you don’t have to go into Cerebro, you don’t have to click outside of the tool. You can instantly get this top keywords on this page. Now, this is not where you’re supposed to be in your keyword research. All right, guys, this is not meant to be, oh I’m about to create a new listing.
Bradley Sutton:
So let me do my keyword research on Amazon. No, you should definitely be using Cerebro and Magnet for that. But this is for like getting ideas when you’re doing your product research and validation, if you wanna start seeing, going down these rabbit trails of different keywords and just understanding how a product is performing, like where its sales are coming from, at least from the keyword side, guys. Now something that’s cool is actually the same exact tool if you use it on a search results page. So here I am now on back on the coffin shelf search result page, and if I do the same thing, so I hit the Chrome extension and I hit Xray Keywords, and now it’s going to show me all of the keywords that a lot of these top products on this page are ranking for. Now, here’s the thing that’s cool.
Bradley Sutton:
First of all, this is just cool in itself. Like instantly, I am seeing top keywords of this entire page of results, right? And I could see keyword bids and search volumes, and then the competitor rank average, right? So competitor rank average is kind of like what I like to sort by, because I want to see which ones have the top ranks. And I can see that coffin shelf obviously has one wall makeup organizer, but on this page, as you guys know, for coffin shelf, there’s some coffin shelves, there’s some coffin makeup shelves, there’s coffin bookshelves, there’s just random coffin decor products. Maybe I don’t want to be like considering all of those products in one. So what I’m gonna do is I’m gonna hit this global search settings, and then I can be like, you know what, I’m gonna take this search volume down to like 500, and I want to see where their rank in the top 20, but I only want to select a certain number or a certain set of products.
Bradley Sutton:
Helium 10 is selecting 10 of these products for me, but I can be like, you know what? I don’t wanna see what this makeup shelf is doing. I don’t wanna see what this bat shelf is doing. I don’t wanna see what this coffin tray is doing. Let me replace those three products with three actual coffin shelves, right? And then now I can rerun the search again on these new sets of products. So it’s almost like running advanced Cerebro right here when I haven’t even left the Amazon search results, and now I can see the top keywords for those exact products that I entered. So guys, this is some something that you guys can spend a lot of time on. Again, at a quick glance, if you’re just trying to do some quick product research and you find a product, however you found a product or found a keyword, Xray Keywords is a great tool to just run and get an idea of where the sales are coming from, but you can really go and narrow your focus down when you start going to those global search settings.
Bradley Sutton:
So make sure guys to take advantage of using Xray keywords. Speaking of Xray, these last few ones are going to be about Xray, and there’s a lot of different pages you can run Xray on. So for example, one of them is on the storefront of a seller on Amazon, You can run it there. You can also run it. And that’s what this strategy I’m about to talk about if you’re on Amazon bestseller pages. So if you’re in a sub-category or in a regular category, and like for example, right now I’m in the kitchen and dining Amazon bestsellers. These are the BSR 1, 2, 3, 4, 5 at six, et cetera. This is not search results guys. This is Amazon bestseller, hit Chrome extension, hit Xray, and I’m going to see the estimated sales of all of these top sellers in kitchen and dining. So this is kind of like a great way, especially once you start getting into these subcategories to see what kind of sales these products are doing.
Bradley Sutton:
Now another thing that I like to do is in the surge result pages, I like to run Xray on them, and of course, see the estimated sales, that’s like the number one thing that you can do. But there’s a lot of other kind of like quick things I can do at a glance, take a look. I just ran Xray on this coffin shelf search result page, right? One thing I like to look at is, like I said, the estimated sales. I can see how much they’re doing. You know, I can see some newer sellers on here, but one thing I like to take, another thing I like to take a glance at is the seller country region. You know, I can see a, hey, the zip goes about half and half between US sellers and Chinese sellers, and there’s a couple Canadian sellers here.
Bradley Sutton:
There’s somebody from Australia selling a product. And then Amazon itself is selling a few of these products. So that’s a great thing to look at. And another thing that I like to take a glance at is the age of the listing. And I can do that by looking at the last column. So if you go to a search result page, and almost everything was like, created five, six years ago those guys are probably well established, but if I see creation date a lot of newer listings that were made in like 2022, even 2023, that’s something that could potentially get me excited. Other things I like to look at are fulfillment. Like, if I see a whole bunch of sellers selling FBM, I know I could have like a potential advantage over some of those sellers, because if I am gonna do FBA, I know my listing would stand out a little bit more.
Bradley Sutton:
Another thing that gives me an idea, and by the way, guys, for those of you who can’t see my screen, I’m literally just on one screenshot right here of Xray. Like all of this stuff comes from the same exact thing that I’m talking about. I like to look at the number of images because it really tells me how good these sellers are. Like, like, everybody here has seven images, at least, except one guy has three. So I’m like, the sellers here pretty much know what they’re doing. I get excited when I see the number of images for multiple listings on page one, be like two and three, and four. It shows me that there’s a lot of rookie sellers there in the niche. Obviously, review count is something that I like to look at and in the ratings as well.
Bradley Sutton:
Now, one thing that is killer, and this is like actually the next strategy here is how to set up your own criteria for product opportunity in the top 10 search results. So how I would do this, first of all, is I click the Chrome extension, and then I’m going to hit this gear or settings button, right? And then what I want to look at is this two factor success score, right? So basically this is, this is me saying, Hey, I want to know what is happening in the top 10 search results. Guys, this is like crazy, like no other Chrome extension has this, right? So this revenue filter right here, I’ve, if I put like $4,000, that means the number I’m gonna see on this next screen is how many sellers in the top 10 are making at least $4,000 of gross revenue.
Bradley Sutton:
The second thing is reviews. And this is how many sellers in the top 10 have less than whatever number of reviews I’m putting in? I’m gonna put 125. So I’m gonna go ahead and save that, and now I’m going to go to the search results. So now when I go back to the search results and I hit Xray, what I’m going to see is based on that two factor score, what is going on, on the top of page one? So for example, I’ll see right here at the top right it says a five and a four. Why does it say that? It’s saying that five out of the top 10 products on this coffin shelf page have a revenue of over $4,000, and the second number is a four, because only four out of the top 10 products have under 125 reviews.
Bradley Sutton:
So a lot of you guys like to see maybe you want to see like an eight right here on the second number, or maybe you want to have like a six and a eight at least. Well, regardless of what you are looking for, this is going to instantly tell you what is going on in the top 10 search results, which is really who you’re competing with, without having to go in one by one and calculate what’s going on. So instantly I can see what this is, this is okay I can hit this related keywords button and then see some other potentially related keywords to coffin shelf if this two factor success score has you know, some potential better numbers. So for example, I see none of them here have like at least a six and a six or a five and a five, but there’s one here like coffin shelf, large five foot that does have a little bit higher demand.
Bradley Sutton:
All right, so guys, this is just another kind of, I don’t know if I want to use the word game changing, but a great way to do your product research, especially if you are like me and you like to analyze what’s going on in the top 10 of the search results, you can just set your own parameters of what you want to see, like what you want that number score to be high. How many sellers do you want to see over whatever revenue you’re trying to look for? How many sellers or how many products do you want to see that has less than a certain number of views? You can set all of that up in the back end. And then whenever you go to, to any search result page now, you’ll instantly see just with just a click of the button, what is going on on that page.
Bradley Sutton:
So it’s a really great way to do some product research and validation. Now, I talked earlier about doing product research on Alibaba.com in the last episode. Well, what about what Alibaba.com is normally used for, which is looking for suppliers? So I like to look for suppliers in Alibaba, at the very least, get an idea of the price of a product so that I can use that profitability calculator that I talked about in the last episode. So how you can do that if you’re on the search result page, if like I’m on the search result page for Coffin Shelf, what I want to do is I want to hit this button, find suppliers on Alibaba, and once I hit that, it’s actually bringing in without having to go to Alibaba, all of the suppliers that come up for a coffin shelf search.
Bradley Sutton:
So what I would do is I would just use some advanced filters, like maybe I only want to see suppliers that are in China, or maybe I only want to see suppliers that are in Vietnam or Pakistan, right? And then how old these suppliers are, and then just start scrolling through the results, and then I can just instantly get an idea about how much it’s going to cost me to produce this product. So once you guys actually find a factory that you want to use, I can actually go to Alibaba directly from here. But this is just a quick, easy way maybe to get a, a rough estimate on how much you’d be paying for a product so that you know, before you go too deep into it, like if you see that it’s way too expensive, you’re like, you know what?
Bradley Sutton:
I’m not gonna be able to make profit, I’m just gonna move on to the next one. It’s a great way to do that without having to go and actually go to Alibaba.com or get quotes and things like that. For those of you who like doing product research or you like doing competitor research, you might find something on Amazon. You’re running Xray, like I’ve been showing you, and then you’re like, man, I, I need to like, bookmark this product, or I wanna see what this product is gonna do in a week or two weeks from now. I wanna see if you know how their sales are in a couple of weeks, or what this guy might go outta stock. I don’t wanna lose this product. I want to be able to go check out his store and remember who he is, even if he goes outta stock.
Bradley Sutton:
Well, whatever the reason is, if you want to save products, this is how you can do it super easy. Once you’re in Xray and you see the products, you just hit this little pin button, guys, this to the very left of it and say, save to my list. So if I select that on any of these, what’s going to happen is, is it’s gonna save to my list and then I can just go ahead and open it in Helium 10 at any time by clicking on my list. And now those products are right here, and I could at any time, go back here, whether it’s in stock or out of stock, it’s not gonna disappear from this list. You know, if a product goes out of stock on Amazon, it’s not gonna be there anymore. You might not be able to see it unless you put like a, a Chromebook mark or something there.
Bradley Sutton:
So this is just a great way to like, kind of like save your ideas, like maybe, hey, I wanna find 10 product opportunities, I wanna save it for later and then review it later. That’s what you can use. Or if you’re just like trying to like, maybe spy in your competitors and you wanna make sure that you have a record of who you’re watching, we’ll add it to my list and that’ll be a great way to be able to keep track of what they’re doing. The last strategy we’re gonna talk about in this two part series is how to look for signs of like review manipulation. Now, there’s nothing that automatically will show you. I know there’s Chrome extensions out there, like fake spot and things like that, but not always reliable. This is not exactly foolproof either, but one of the things I like to look at let me show you, is looking at the review velocity.
Bradley Sutton:
So for example, usually there’s a, a kind of correlation between sales and reviews. You know, for, for some people it’s like every 20 sales, maybe they’ll get a review or every 30 or every 40 or every 50. So you could see that here, like, like this makeup shelf, they’ve got like 600 reviews and they’ve got or 600 sales in the last 30 days, and they’ve got 60 reviews in the last 30 days. Right? Now that actually is pretty intense. Like that almost is borderline manipulation to me. Like getting one review for every 10 sales is kind of crazy. Look at some of these, look at this one here. 194 to 16, 277 to 5 is ours only. We are not doing very good at review velocity at all, but here is one that to me is like for sure manipulation, right?
Bradley Sutton:
Look at this product here. They’ve only got 43 sales in the last 30 days, but somehow they got 24 reviews. Give me a break. So the reason why this is important is if you’re like, worried that there’s gonna be like maybe some black hat strategies being done against you, if you start having success, this is a good thing to look at. Like if only one guy here is doing review manipulation you gotta kind of be on the lookout for him maybe. But if everybody else seems to be kind of above board, then it’s like, okay, I don’t have to worry too much potentially about this niche, and I could see most of these listings here are, okay. Now, another way to look for review manipulation is if a seller has had a whole bunch of reviews taken away.
Bradley Sutton:
So what I can do is I can actually hit the Sales Graph History right here, and then I’m gonna hit Review Count History, and then I like looking back all time at the review count. And sure enough, look at this, you could see that on, what is this? December 23rd, 2020, this listing here went from 10,300 reviews down to 750. So it’s not necessarily that it definitely had review manipulation, but somehow Amazon thought that they had some shady reviews and Amazon took away in one instant 7,000 or 7,000, like 9,000 reviews from them. But I can see a few days later, they gave them back all those reviews and they haven’t had any issues since then. So if you see a bunch of listings, they’ll always have reviews taken away and they don’t go back. That could be that they got caught red hand, red-handed by having some shady reviews.
Bradley Sutton:
And so that’s just another way to kind of look at. How shady is this niche are, are these sellers doing black hat strategies to get reviews? They could be doing black hat, other strategies and maybe I don’t want to compete there. So it’s like a cool thing to look at. So guys, we just went over these last two episodes, 20 different strategies that you can use just by using the Helium 10 Chrome extension and the 12 different tools that the Chrome Extension has. If you guys have not installed a Chrome extension, now, what are you waiting for, guys? It’s completely free to install. Go to h10.me/extension h10.me/extension. Join the other nearly 1 million people who are currently using the best Chrome extension for Amazon sellers out there. So, remember what I said though, guys, at the beginning of the last episode, was that I want you guys to try and set a goal for yourselves that at least half of these strategies you or members of your team are gonna implement. You know, maybe not every single one is relevant to you, like maybe that wholesale one doesn’t apply to you if you’re not selling wholesale, but I would say at least half of these should be used by you guys. So make sure to use it and I want to hear from you on how it has helped your business. Hope you guys enjoyed this two episode series and hope you were able to pull some strategies from it. We’ll see you in the next episode.
Enjoy this episode? Be sure to check out our previous episodes for even more content to propel you to Amazon FBA Seller success! And don’t forget to “Like” our Facebook page and subscribe to the podcast on iTunes, Spotify, or wherever you listen to our podcast.
Get snippets from all episodes by following us on Instagram at @SeriousSellersPodcast
Want to absolutely start crushing it on Amazon? Here are few carefully curated resources to get you started:
- Freedom Ticket: Taught by Amazon thought leader Kevin King, get A-Z Amazon strategies and techniques for establishing and solidifying your business.
- Helium 10: 30+ software tools to boost your entire sales pipeline from product research to customer communication and Amazon refund automation. Make running a successful Amazon or Walmart business easier with better data and insights. See what our customers have to say.
- Helium 10 Chrome Extension: Verify your Amazon product idea and validate how lucrative it can be with over a dozen data metrics and profitability estimation.
- SellerTrademarks.com: Trademarks are vital for protecting your Amazon brand from hijackers, and sellertrademarks.com provides a streamlined process for helping you get one.
Achieve More Results in Less Time
Accelerate the Growth of Your Business, Brand or Agency
Maximize your results and drive success faster with Helium 10’s full suite of Amazon and Walmart solutions.