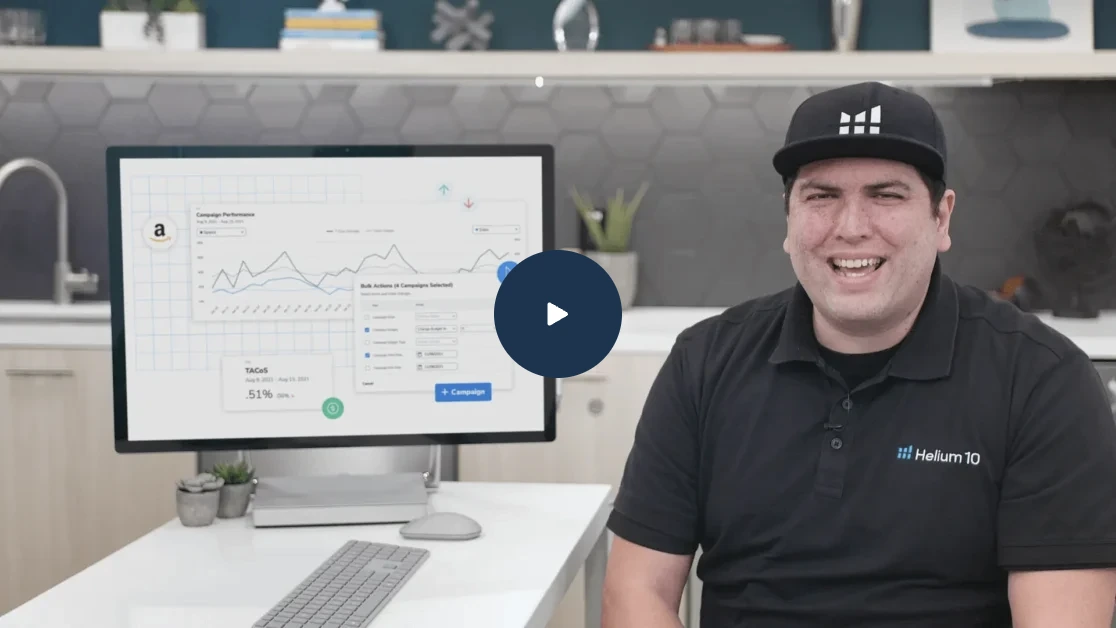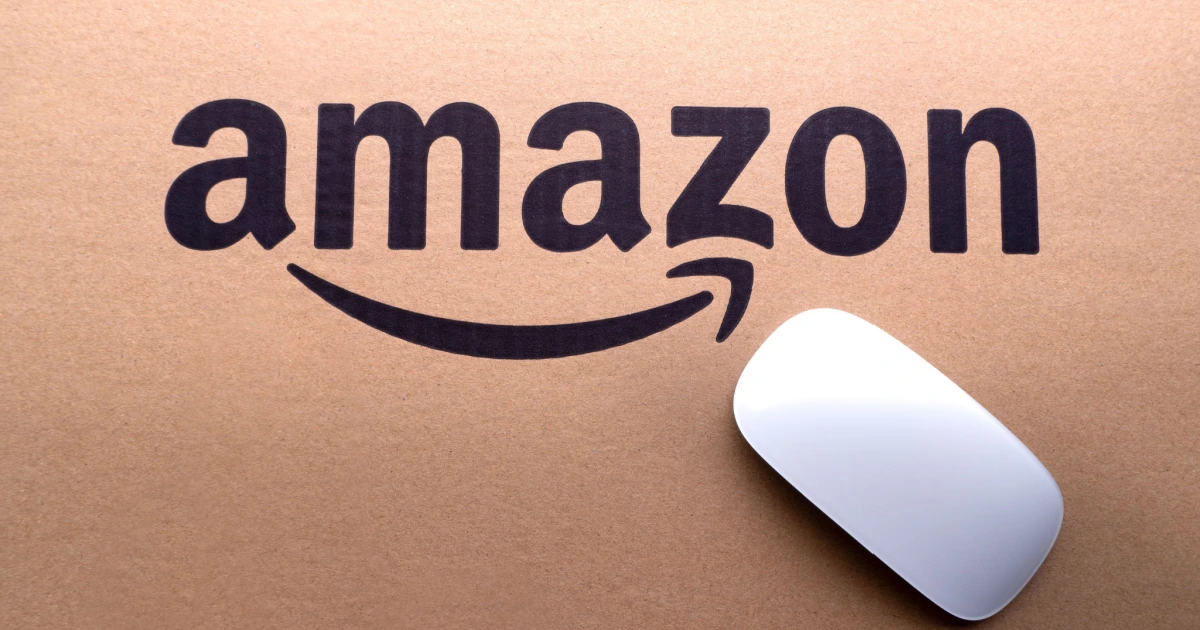
How to Use the New “Send to Amazon” Workflow for FBA Shipments
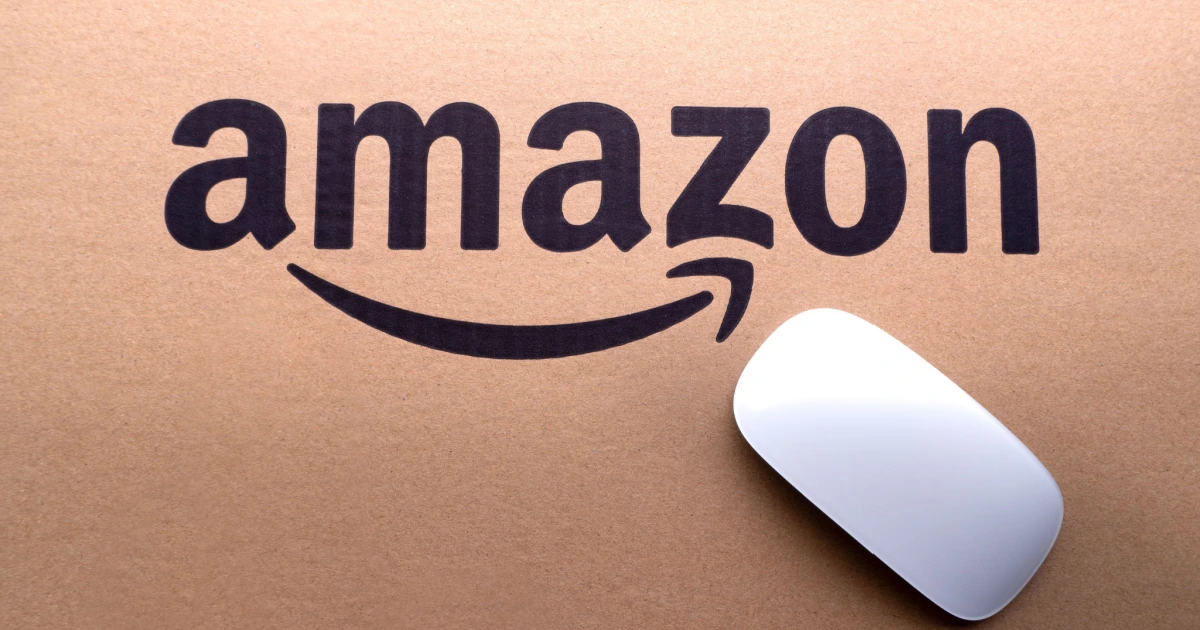
Table of Contents
Amazon has introduced a new workflow for sending FBA shipments to Amazon through the Send to Amazon workflow. This new workflow replaces the former Send/Replenish Inventory process and went into effect September 1st across all of Amazon’s stores.
Send to Amazon can be accessed from your Shipping Queue. Starting September 1st, Sellers must create all new FBA shipments either in Send to Amazon or through Amazon’s API through a third party. We’ll run through how to do it both ways!
First Off, What Is Send to Amazon?
According to Amazon, the new Send to Amazon workflow is a streamlined, more flexible shipment-creation process that will save sellers time when inventory needs to be replenished. No additional fees or sign-up are required.
The benefits of Send to Amazon are as follows:
- Simplified workflow steps reducing time spent making shipments
- Ability to save and reuse pack prep and labeling information from shipment to shipment
- Pack single-SKU and mixed-SKU boxes before you create shipments, and update quantities as you pack before you confirm your shipment destinations
- Compare estimated carrier fees to make the best choice between shipping your inventory as individual boxes or pallets.
How to Do It via Seller Central!
First, go to your Seller Central Dashboard and click on Inventory > FBA Shipments.
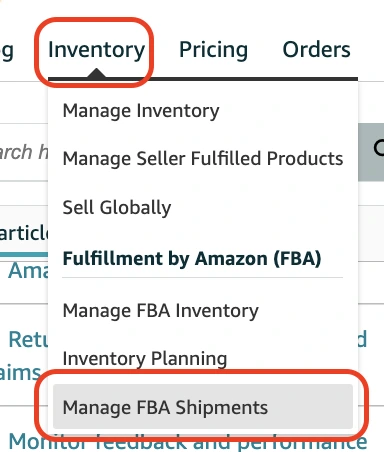
Now, you’ll decide which inventory to send. You can choose from a list of your SKUs or upload a file with your selected SKUs. Be sure to check the box of your selected SKU and input how many units & boxes you may have.
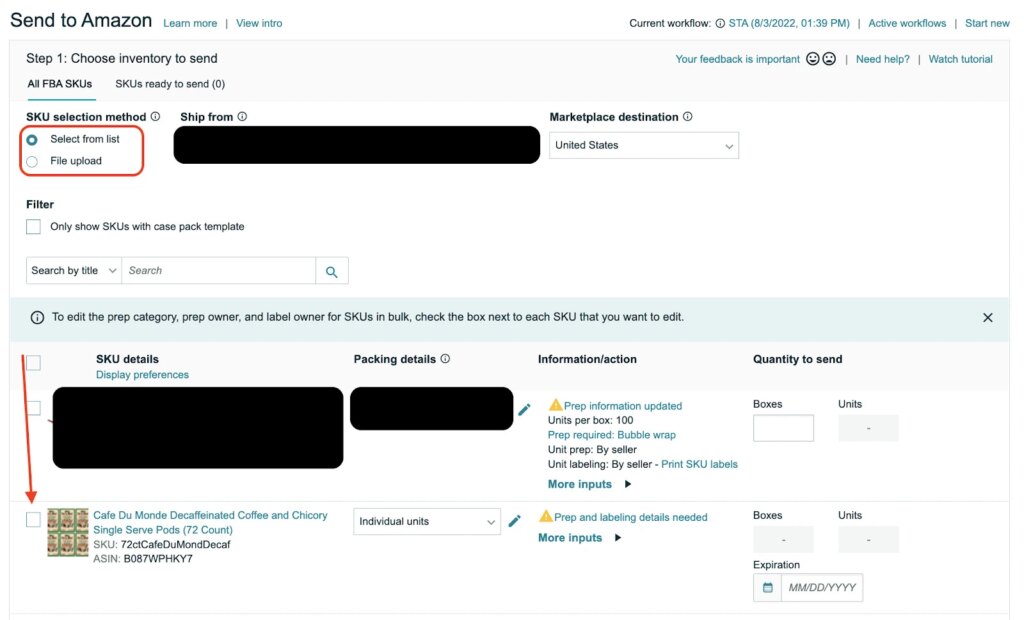
I can choose from either shipping them as individual units if this is a one-off shipment or creating a new case pack template.
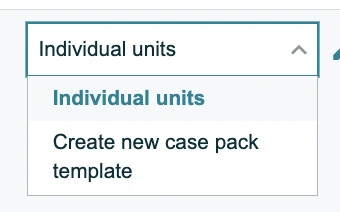
If I create a new case pack template by entering this information below, I can refer to it later for future shipments.
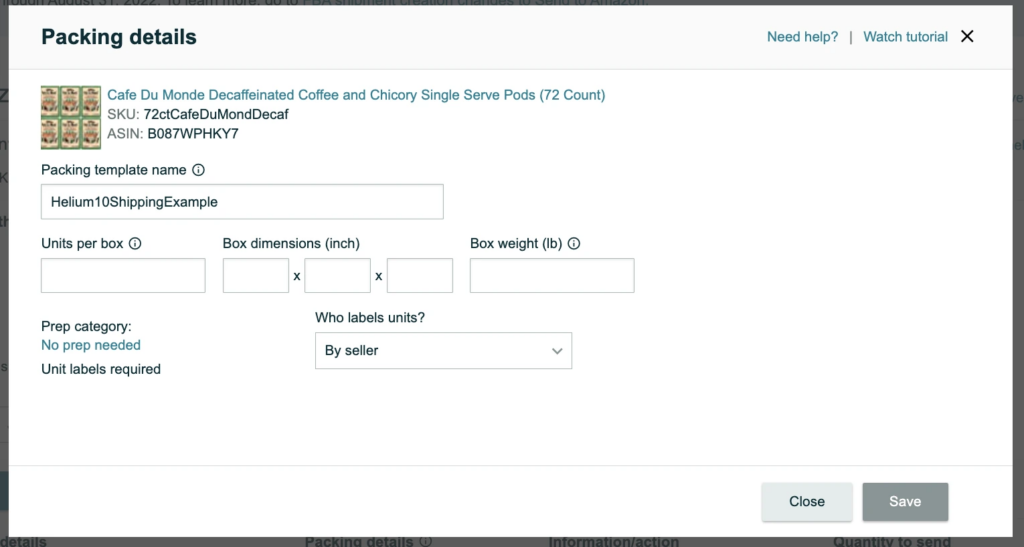
If it asks for Prep and labeling details, simply click on the words and input the proper prep category that applies to your product.

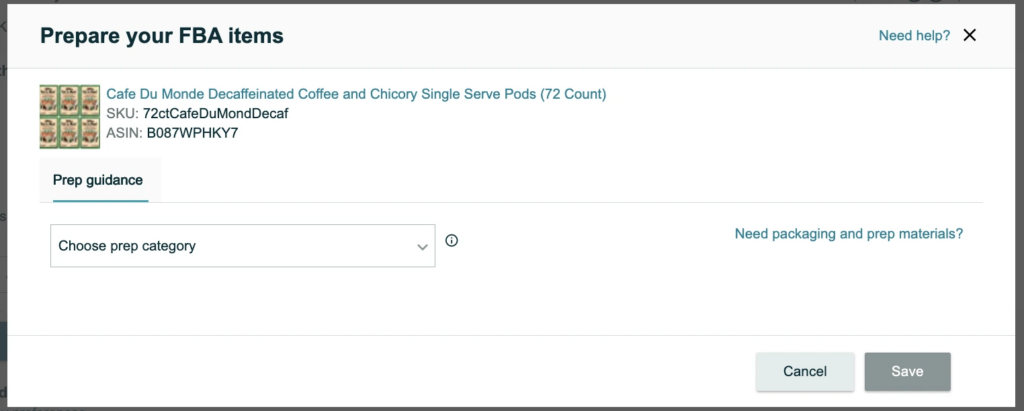
Then, select who will label the units and click “Save.”
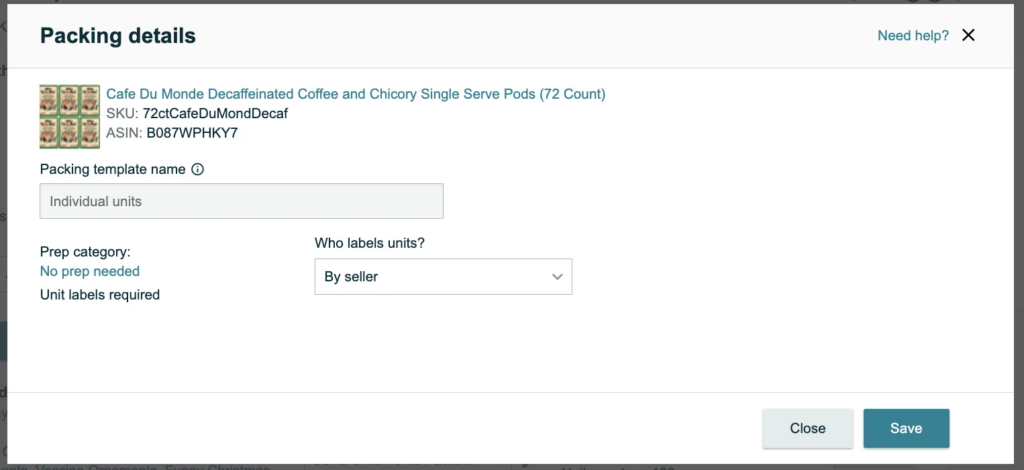
Now, put in how many units you will be shipping out.

If you have multiple boxes, creating a new case pack template is recommended. If you’re sending in one box, use the Individual Units selection.
If using the Case Pack template, input how many boxes you will be shipping out.
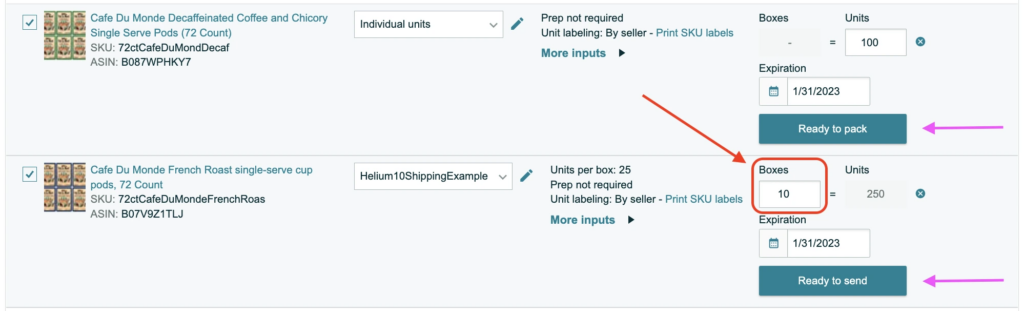
Once you have inputted all the information needed, click “Ready to send” or “Ready to pack.” The fields will then update themselves and look like this:

Scroll down to the bottom of the page and click on “Pack individual units.” Be sure to print your SKU labels if you also need to do that!
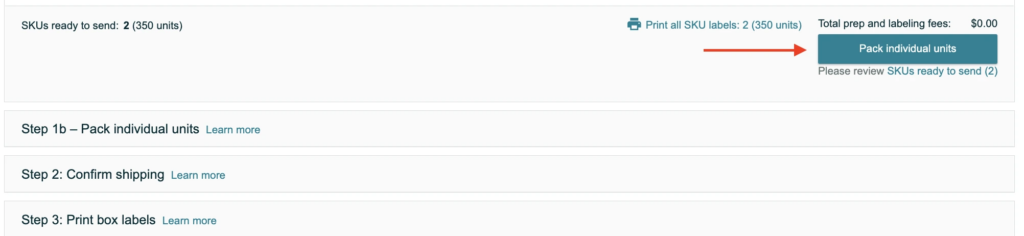
If you selected “Individual Units,” you will need to go through an extra step of providing packing information to Amazon.
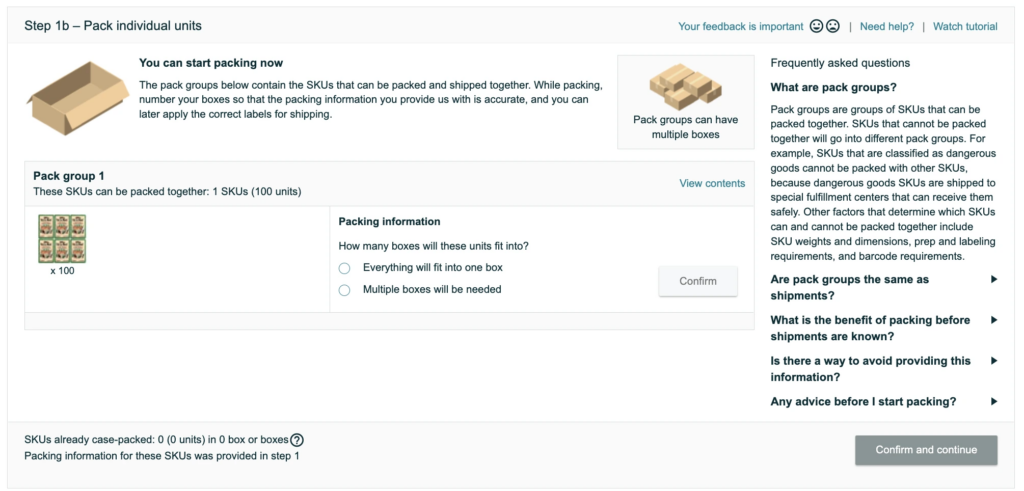
Once you have selected if it will fit into one box or multiple boxes, it’ll ask for the box dimensions and weight.
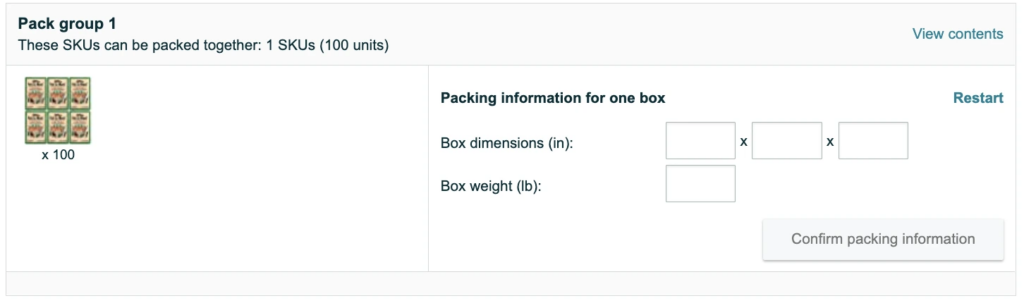
Input the dimensions and weight and click “Confirm packing information.” From there, you can click on “Confirm and continue.”
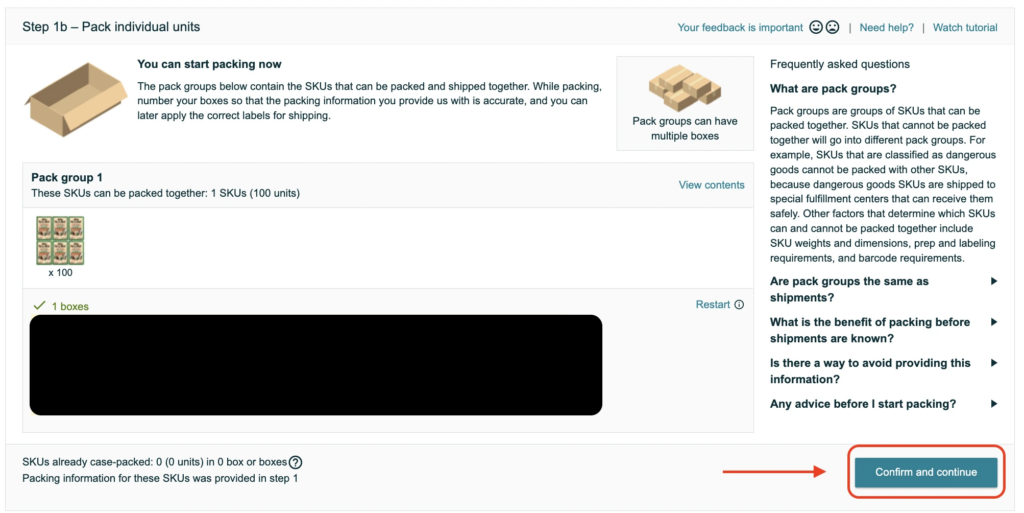
It will begin to validate your SKUs and confirm the available Fulfillment Centers to receive your inventory. It’ll then ask for your Ship Date, Shipping Mode (Small Parcel or LTL/Pallets), and preferred Shipping Carrier. Once all that information is confirmed, click on “Accept charges and confirm shipping.”
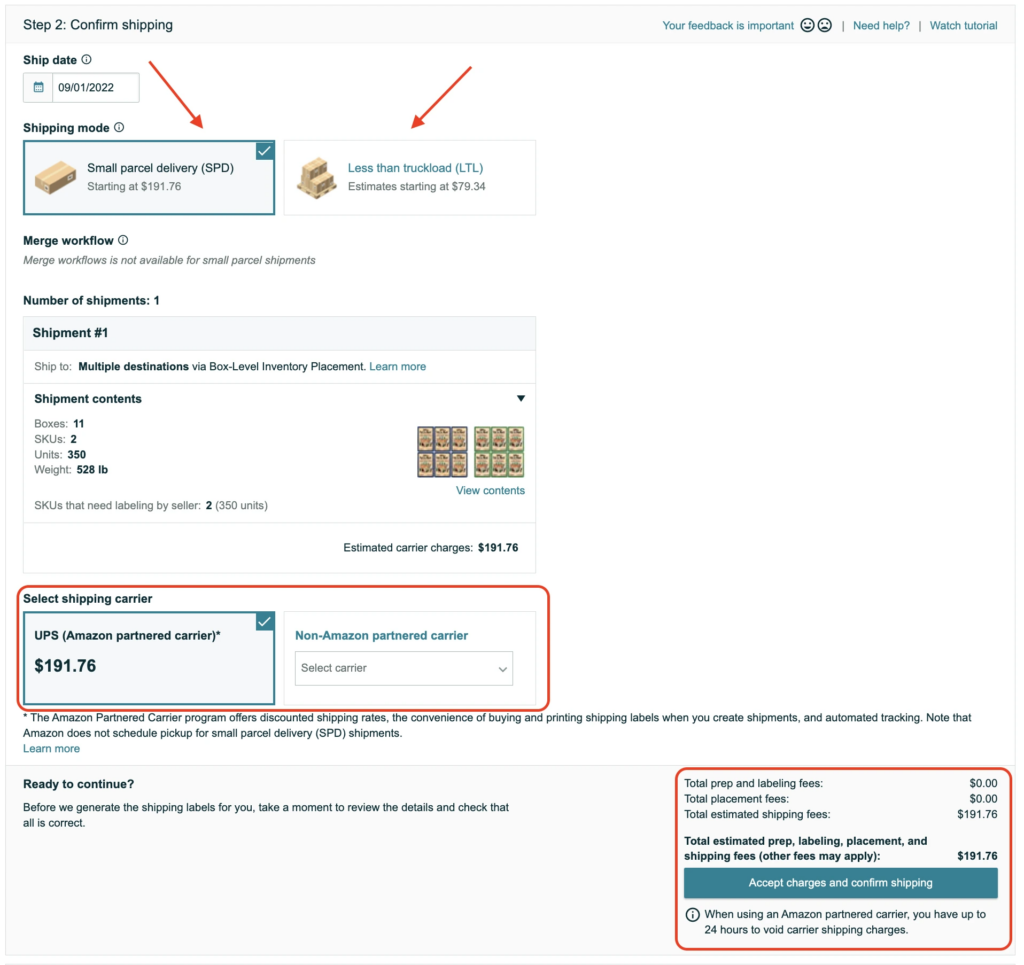
After confirming shipping, you will be prompted to print your box labels. Choose whatever label type works best for you.
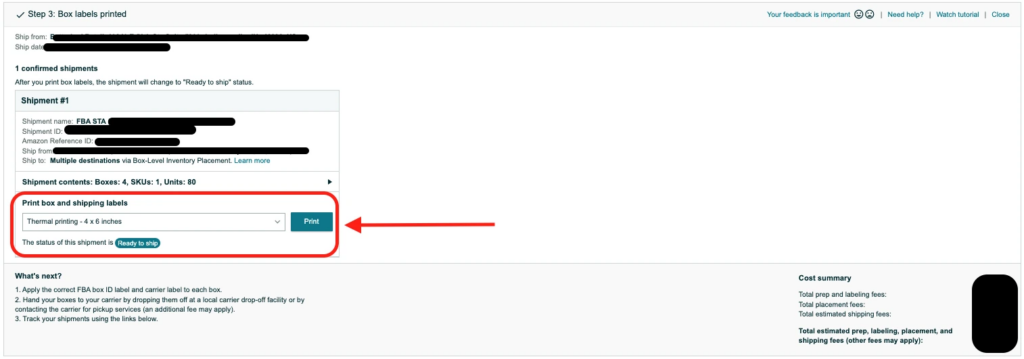
And you’re all set!
Frequently Asked Questions
Achieve More Results in Less Time
Accelerate the Growth of Your Business, Brand or Agency
Maximize your results and drive success faster with Helium 10’s full suite of Amazon and Walmart solutions.