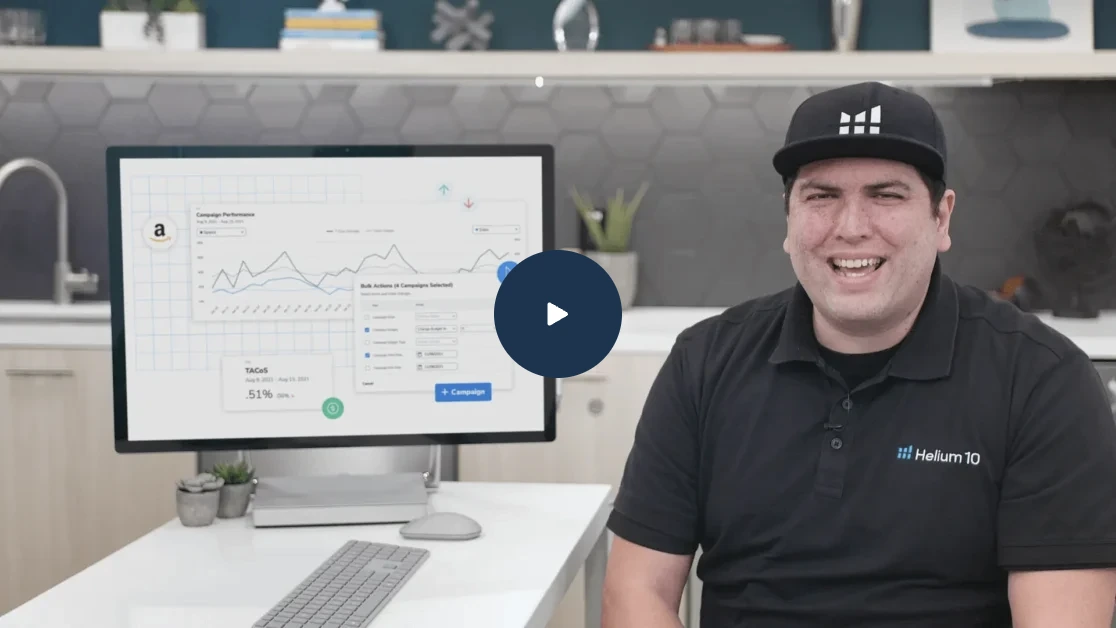Level-Up on Amazon with Helium 10’s Keyword Tracker

Table of Contents
- Helium 10’s Amazon Keyword Tracker Can Help You Monitor Your Keywords AND Your Competitors
- Keyword Tracker, Introduction and Overview
- How to Check Your Ranks Up to 24 Times a Day
- How to Check Your Competitors Ranks
- Why is Keyword Tracker Different from What I See On Amazon?
- Why Is my Rank Fluctuating So Much?
Did you know that Helium 10’s Amazon Keyword Tracker is the reason that our own Bradley Sutton originally discovered Helium 10?
While working as a consultant for Amazon sellers years ago, he was using a competitor’s keyword management system that kept failing. In a mastermind group, he had asked if someone could recommend a different one.
It was Helium 10’s Barcus Patty (now a Product Manager, but at the time, not yet employed at Helium 10) who came to Bradley’s rescue. Barcus suggested that Bradley use Keyword Tracker and Helium 10.
Bradley quickly took Barcus’ advice, discovered the rest of Helium 10, and made the switch over to Helium 10’s complete suite of tools.
And Helium 10 almost immediately became a little bit cooler.
It’s been said many times, but if you’re selling on Amazon, it’s actually your keywords that your customers start out searching for.
And with PPC (Pay Per Click), advertising becoming so important, keywords are what you’re spending your money on.
Whether it’s The Freedom Ticket’s Kevin King, Helium 10’s own Bradley Sutton, or his partner with the new Project X, Tim Jordan, experienced Amazon sellers agree on one thing; it all starts with keywords.
With our Keyword Tracker tool, Helium 10 is uniquely poised to help you simplify the process of monitoring and tracking your Amazon product rankings.
Helium 10’s Amazon Keyword Tracker Can Help You Monitor Your Keywords AND Your Competitors
- Track the organic and sponsored position of your keywords as often as once every hour. Monitor all your selected keywords in one easy-to-view rank tracking dashboard.
- Know what works and what doesn’t by logging the changes you made in your marketing and optimization efforts.
- Track the competition and see how you stack up against their SEO strategy. See how every change affects your search terms with real-time Amazon keyword monitoring.
- Generate valuable data on the keywords you track including ranking, percentage changes, ranking trends over time, estimated monthly searches, and more.
- Get the insights you need to pull the trigger quicker. The Rocket Boost feature allows you to check keyword ranking data for any “boosted” keyword every hour for 10 days.
In the first section of this post, I’m going to help you get to know our Keyword Tracker tool. I’ll go through an overview of the tool that will give you everything you need to get up and running.
Later in the post, I’ll briefly address more specific aspects of the tool itself and answer some common questions.
Section 1) Keyword Tracker, Introduction and Overview
Section 2) How to Check Your Ranks Up to 24 Times a Day
Section 3) How to Check Your Competitors’ Ranks
Section 4) Why is Keyword Tracker Different from What I See On Amazon?
Section 5) Why Is my Rank Fluctuating So Much?
Keyword Tracker, Introduction and Overview
To start, from your Helium 10 dashboard, navigate to Keyword Tracker
Now, if you’re just getting started, you’ll get this screen:
Helium 10’s Bradley Sutton is already tracking several products for a case study, so here’s the view we’ll have of those.
In the upper right corner, you can see where you can add new products. Once you click the tab this window opens:
At this point, at the top of the window you can add new Amazon product URLs or ASINs. Just below, you can import keywords from other ASINs.
In the middle of the page you can see where you’ll be able to enter your keywords that you want to track (one per line).
You can also track different Amazon marketplaces.
If you’re tracking a lot of Amazon products, you can use the Search filter to bring up the products that you’re concentrating on.
Depending on the level of your Amazon account, this is where you’ll see the number of keywords that you can track. In this view, you can also see the number of “Boosts” (I’ll go over them later) you have remaining.
As soon as you click on a specific ASIN that you’re tracking, it will open and show you the keywords that you’re tracking. It indicates here that we’re tracking 37 individual keywords.
Here’s where we add and track competitors. We’ll take a closer look at that in Section 3.
Just to the right of Competitors, you’ll see the ranking of your keywords within the Organic and Sponsored categories. This view gives you an idea of how many of the keywords that you’re tracking (according to Helium 10) that are ranked in the top 10 and top 50 (the first page) as well as their respective search volumes. It also lets you know how your keywords are showing up in sponsored PPC ads.
This view shows us that we have 16 keywords, each ranked in the top 10 and they’re collectively generating 7,077 searches. We have 29 keywords on the first page (1-50) for a total of 12,031 cumulative searches.
For PPC (Pay per Click) advertising, this shows that we have 10 in the top 10 and 25 in the top 50. The +/- signs immediately following the numbers indicate any changes since that last time you had viewed the page. (A dash means nothing has changed)
If we click on the Actions tab, this is the window that opens.
In this view, you can:
- Add Keywords
- Mark as Important and Move to the Top
- Copy all keywords to clipboard
- Go to Product Page on Amazon
- Edit keywords list
- Delete product and keyword history
- View BSR history
Here are the actual keywords that we’re tracking. The keywords that are starred means that they’ll go to the top of the page.
We’ll talk about the little rocket ship (Boost) with its countdown timer in section 2. (The boost allows you to monitor your keyword every hour instead of once every 24 hours.)
If you want to look at all the keywords that are somehow associated with each other (for example, “roll on”), we can filter for that here.
Just start typing and all the relevant keywords will show up here.
Here’s how we can filter for the different types of “starred” keywords.
The stars help you to keep track of your tracked keywords in different ways. For example, Bradley’s using AZRank to help with this product and designates it as such with a colored star.
Next you see the name of the keyword and a space to keep notes. If I open the “notes,” here’s what you might see. You’ll be able to track any specific individual campaigns that you might have done for that keyword.
Traveling left to right across the page, next up is the Search Volume for that particular keyword. (The same thing that you might see with Helium 10’s Cerebro or Magnet tools) Following that is the number of Competing Products that we’ve seen for that keyword.
To the right of that is a graph indicating how the keyword is trending.
By clicking and dragging on the graph, you can zero in on a more precise time period to zoom in.
Here’s the close up view of that time period. (Each dot indicates that Helium 10 has taken a measurement) These are at every hour because “Boost” is turned on. The default is one check every day.
To the immediate right is another view of the Organic Rank and Sponsored Rank for the keywords. If we hover over the keyword, it’ll indicate the date of the last check. By clicking on them, they’ll show a graph indicating a history of where we’re detecting the keyword.
Here’s a view of the graph showing the graphed position for “pain relief roll on.”
Last, (at the far right) you’ll have three icons that represent another opportunity to view a graph of the keyword’s progress, and a place to delete the keyword all together.
The little “a” is a direct link to a search on Amazon for any particular keyword.
Now that we’ve seen the basics of what Keyword Tracker can do, let’s take a deeper dive into what’s possible with keyword tracker.
We’ll start with how you can “Boost” your keyword tracking.
How to Check Your Ranks Up to 24 Times a Day
By default, Helium 10 checks your organic rankings once each day, but using our “Boost” feature, you can actually do this 24 times a day.
Here’s what that means:
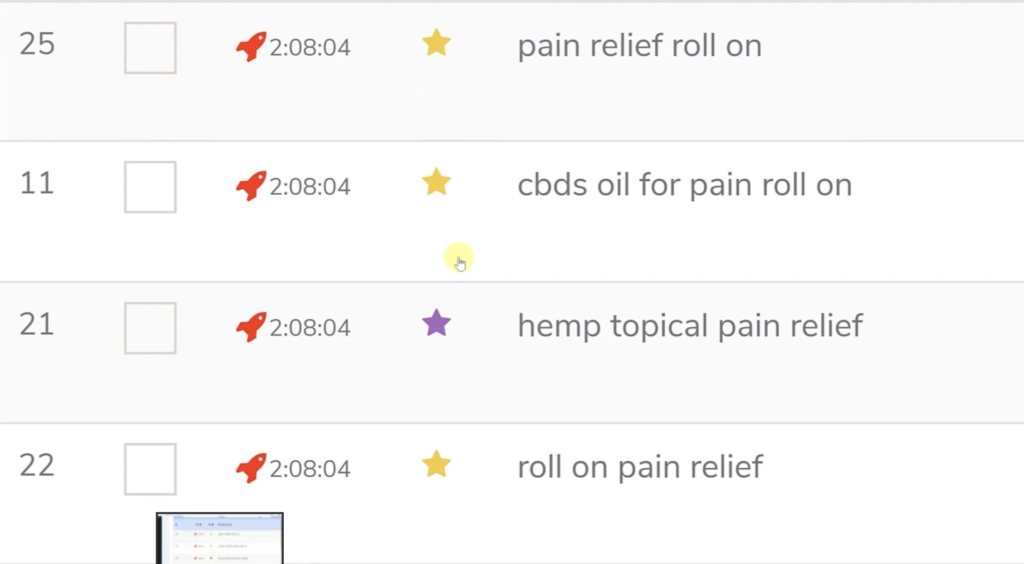
When you have “Boost” activated, Helium 10 is checking your organic and sponsored rank once every hour. This is particularly beneficial if you want to see if your keywords are ranking at different times of the day of are reacting quickly to actions that you’ve been initiating.
These “Boosts” last for 10 days and you can see that they’re on a count-down.
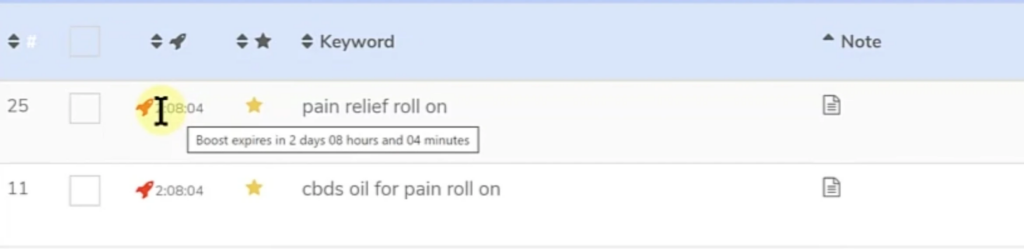
If you’re getting close to the end of a time period, you can turn off the Boost then reset it to get another 10 days.
How to Check Your Competitors Ranks
Keyword Tracker isn’t just for checking your own keyword rankings; you can use it to compare your listings’ rank to your competitors’ rank for any particular keyword.
To start with, why would we even want to check our competitor’s rank in the first place? A lot of the reason has to do with “relative” rank.
Bradley uses the example of these two listings for the keyword, “accordion.”
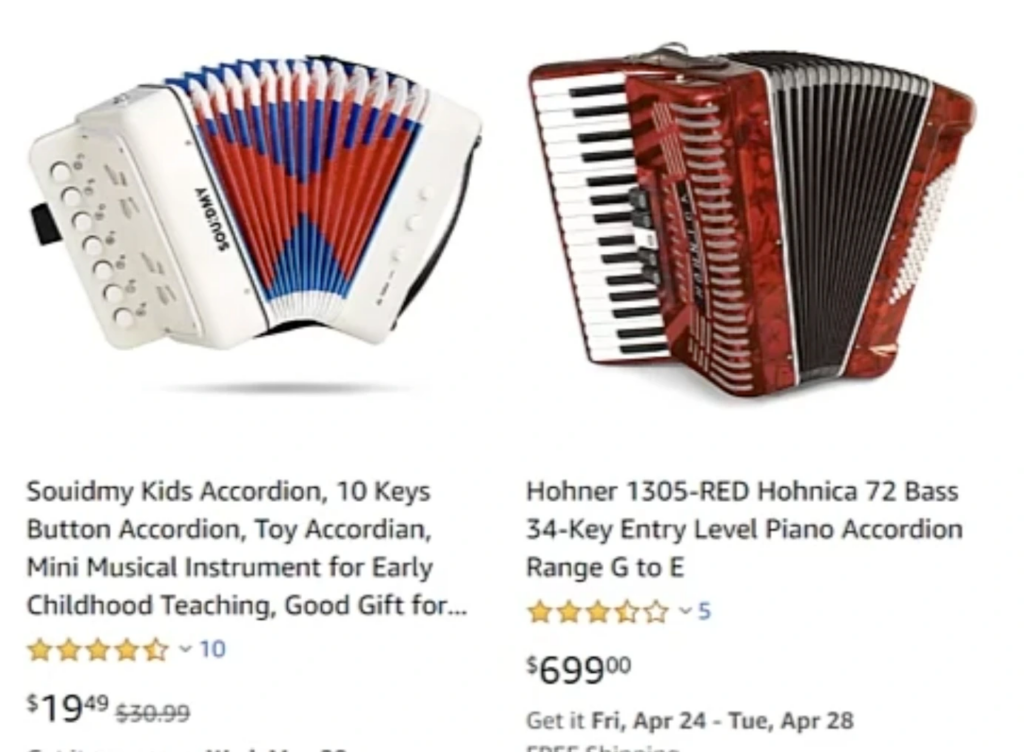
Yes, they’re both accordions, but they’re absolutely NOT competitors. If I’m selling one of these two types of accordions and the other is in front of me on Amazon, it just doesn’t matter.
On these listings, I’ve added a few competitors ASINs.
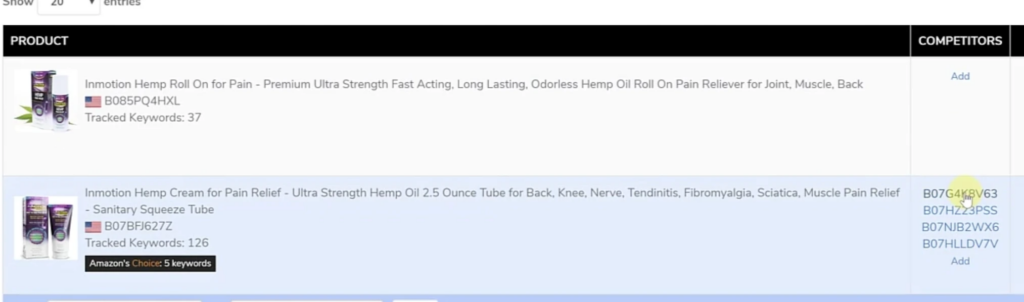
Once you’ve added your competitors ASINs, you’ll be able to track them compared to your own product for a particular keyword by clicking on Helium 10’s “Trend” graph. In this next image you can see out product in light blue below, compared to the top products. (These clients have some work to do).
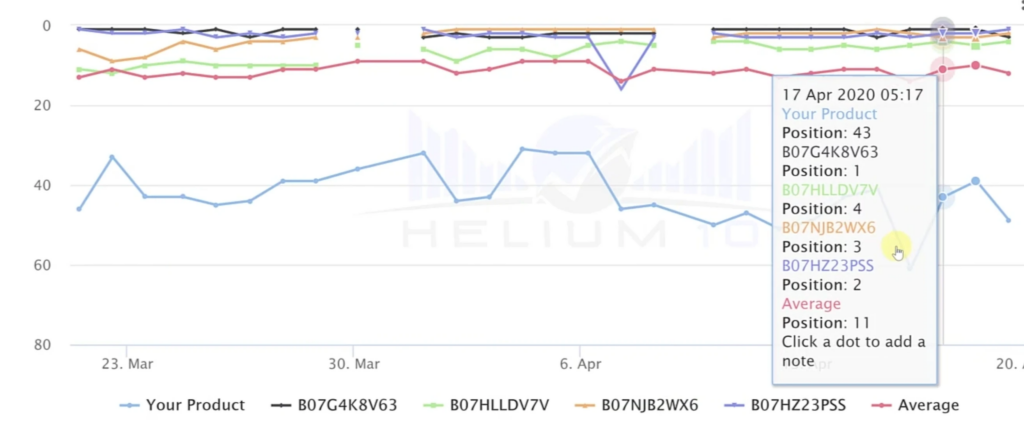
This is a great way to make sure you know where you stand compared to your competitors. After all, you’re not out there alone.
In order to track competitors’ products, all you need to do is to go to Amazon, find similar products and enter their ASINs by clicking on the Add button under Competitors, and paste the ASIN.

Why is Keyword Tracker Different from What I See On Amazon?
Do you ever wonder why sometimes the rank that Keyword Tracker has for a certain keyword of yours is different than what Amazon might show for the same keyword?
Using our Project X product, let’s take a look at the ranking for “coffin shelf.” As you can see, sometimes Amazon’s rank matches exactly what Keyword Tracker shows. Here’s Keyword Tracker’s metrics for “coffin shelf.”

And here’s the Amazon page for the same keyword showing our Project X product (Manny’s Mysterious Oddities) at number one.
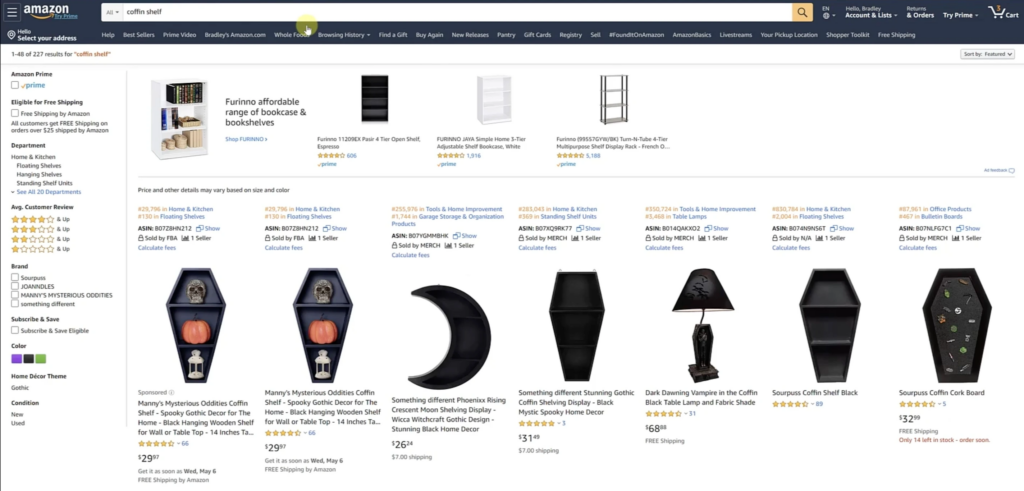
But what does occasionally happen is that your position on Amazon can change slightly because of your geo-location (or delivery location), what browser you’re using, the time of day or whether you’re logged in or out.
If you’re having difficulties, it might be time to turn on the “Boost” feature to help straighten out what’s sometimes referred to as the Amazon search shuffle.
Why Is my Rank Fluctuating So Much?
I mentioned the Amazon search shuffle earlier. Here’s a close up view of it in action for the keyword “egg holder.”
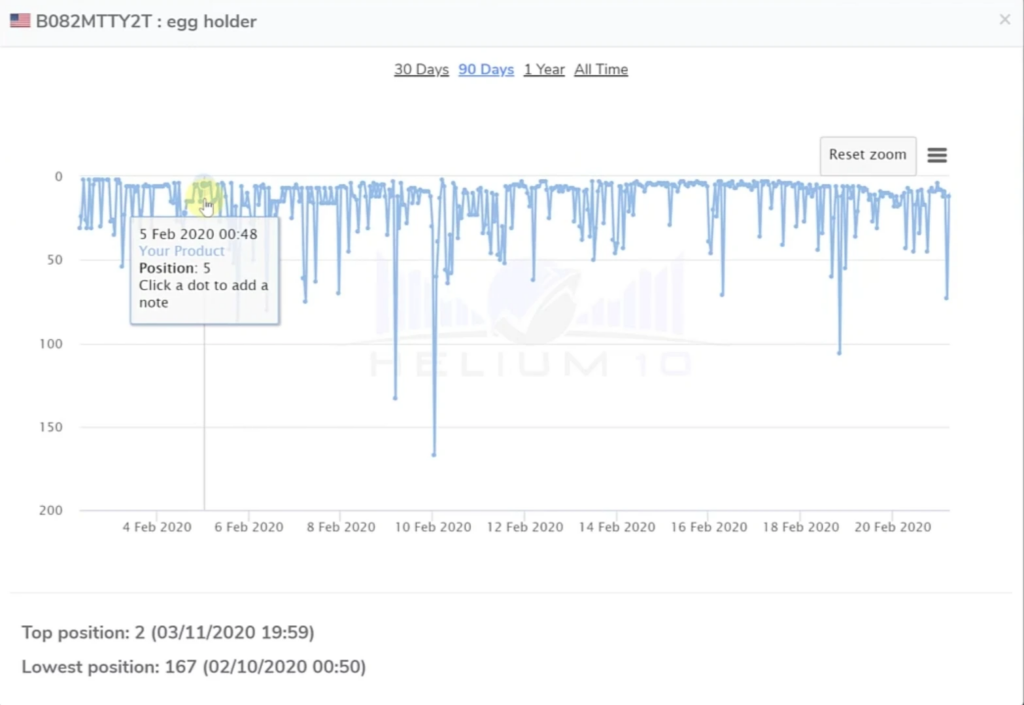
And here’s a close up (by the hour) view of the same graph.
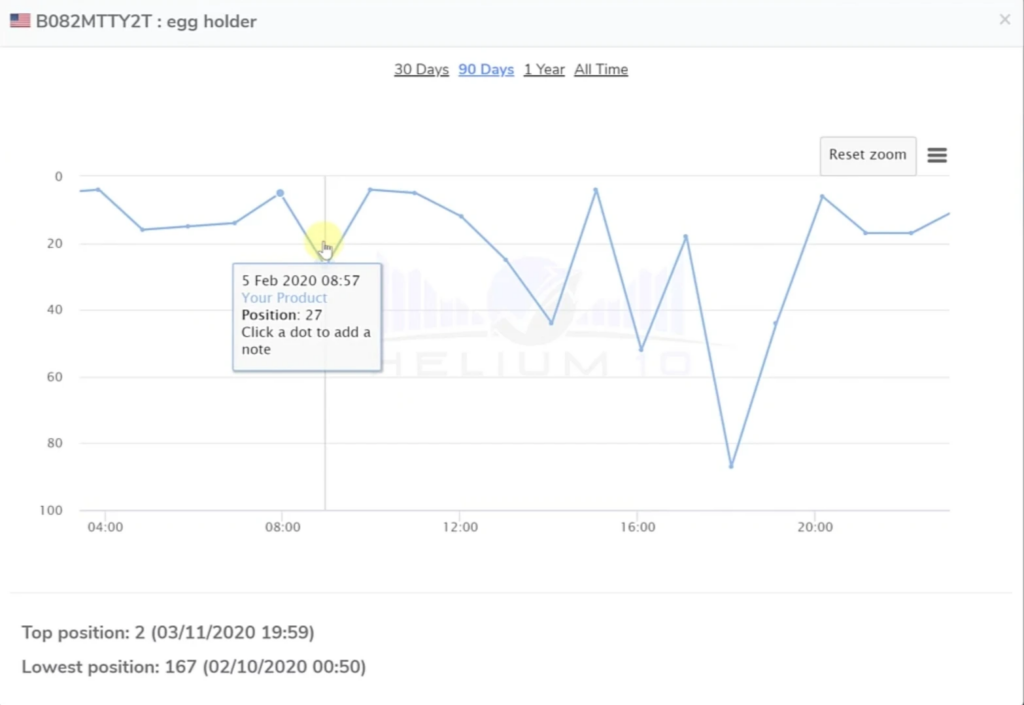
You can see that almost with every new hour there’s a radical rise or fall in rankings. In most cases this is something that’s part of Amazon’z A9 algorithm sorting itself out and it will almost always normalize over time. (As shown in the next image)
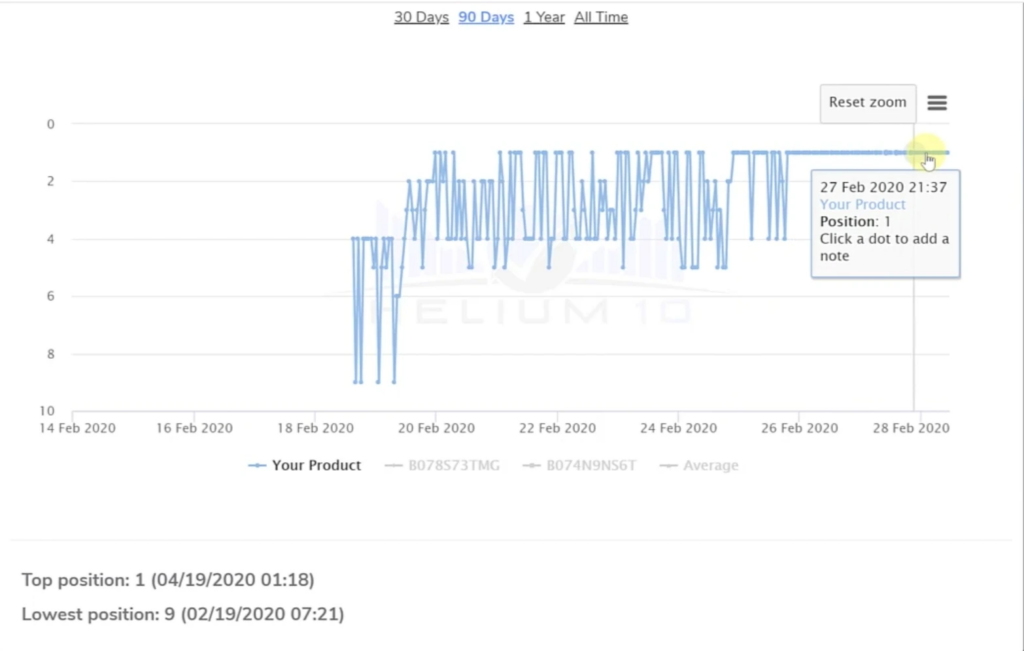
It’s apparent that after three or four days of search “shuffle,” Amazon sorted itself out and the graph became more stable.
Knowing which keywords are ranking well and driving traffic to your listing is critical to success. You can trust that with Helium 10, you’ll be in the driver’s seat and on your way to the top of the page.
eCommerce and selling on Amazon are continuing to change right in front of our eyes. Conventional ways of doing business might be enough to keep your business going, but it takes the ability to adapt, and change with the times to really crush it!
Helium 10 is here to help you every step of the way.
Click here to try Helium 10 for free.
Achieve More Results in Less Time
Accelerate the Growth of Your Business, Brand or Agency
Maximize your results and drive success faster with Helium 10’s full suite of Amazon and Walmart solutions.