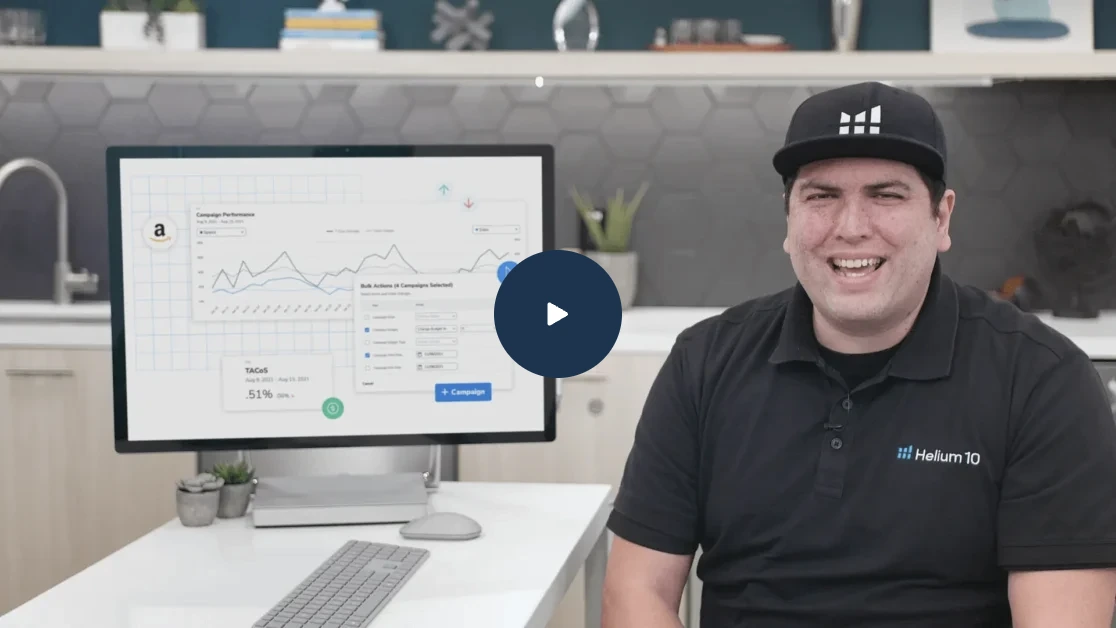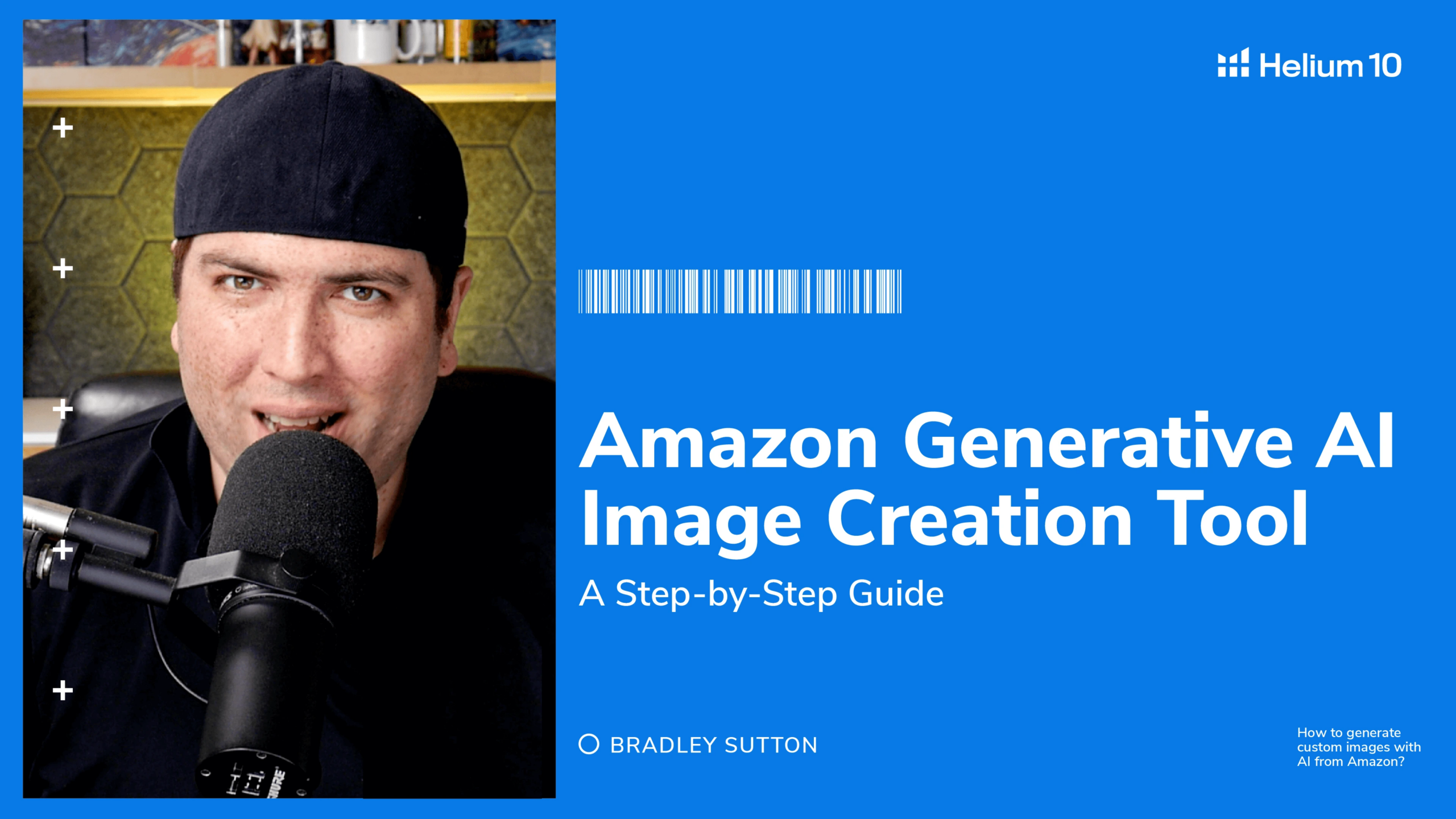
How To Use The Amazon Generative AI Image Creation Tool

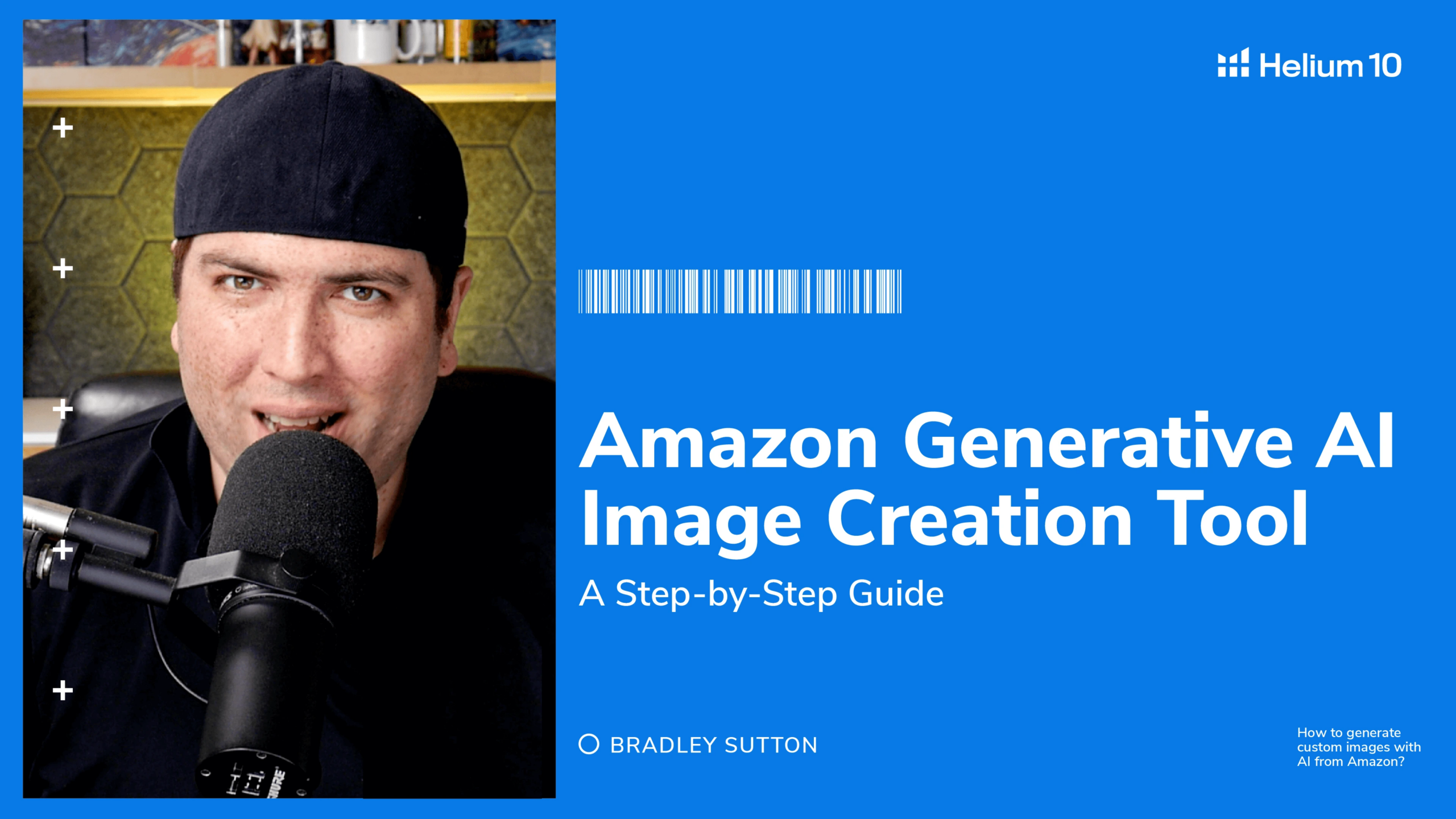
Table of Contents
- Why Use Custom Images For Sponsored Brand Ads?
- Why The Need For AI Generated Amazon Images?
- How To Generate Custom Images With AI From Amazon
- Other Use Cases For This Tool
Amazon has openly talked about their plans to integrate AI into the platform. We have seen this already on the consumer side with AI generated review summaries. Now, sellers get in on the AI fun with a newly released feature that allows you to generate custom lifestyle images based on your main image coupled with your prompts.
While this was designed for use in sponsored brand ads, I’ll show you how you can take the images generated to use in other use cases such as your listing images and even Amazon Posts!
Why Use Custom Images For Sponsored Brand Ads?
In the past, you could only use your own small brand logo in sponsored brand ads. As you can see from the below, there are still some customers using this, but putting a custom image looks a lot better.
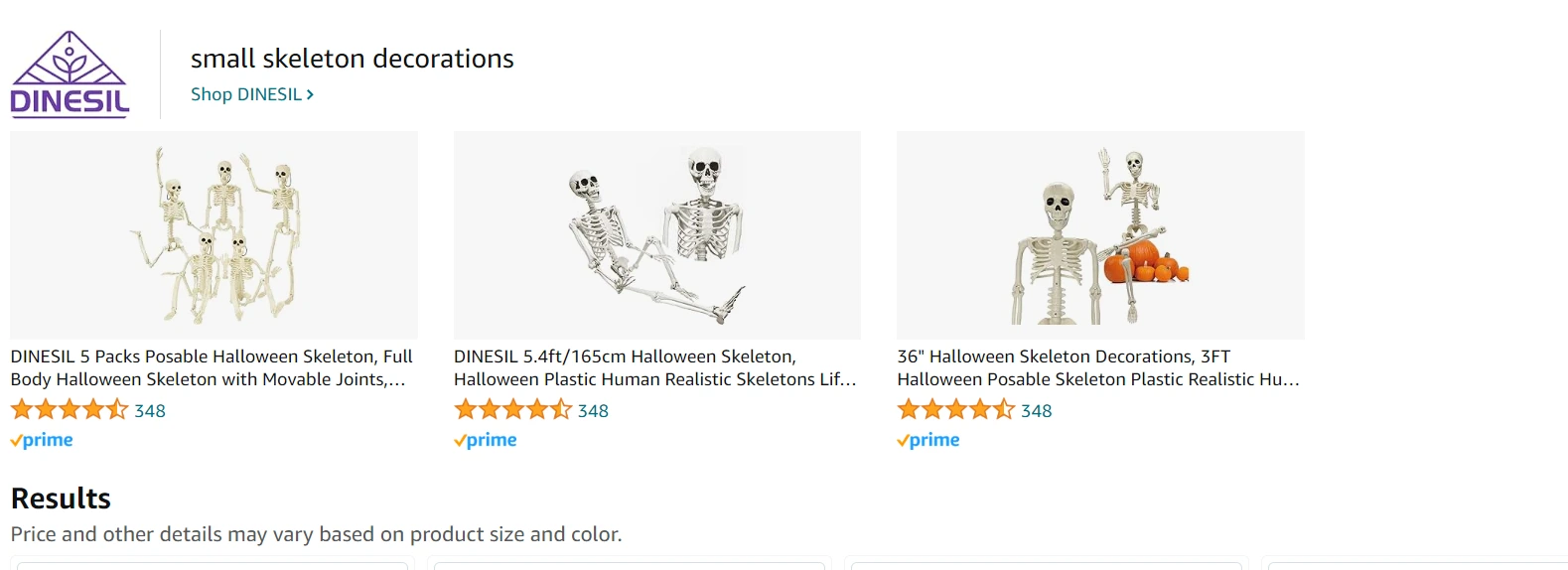
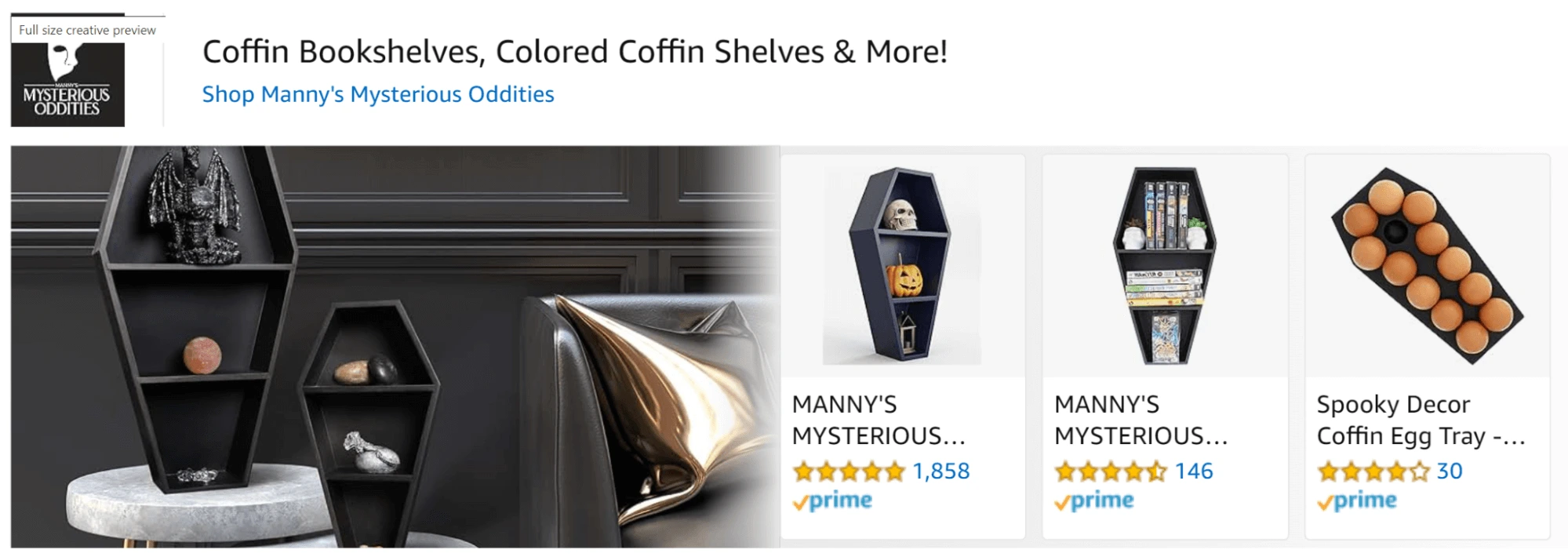
As you can see, the second one above with the custom image looks much better and would get a better clickthrough rate. How much better? According to Amazon, “click-through rates are more than 40% higher compared to ads with standard product images.”
Why The Need For AI Generated Amazon Images?
For the second image you see above, that was a professional shot we had done at a studio that we used with AMZ One Step, but everyone doesn’t have the means to pay for professional photoshoots.
Additionally, many Amazon sellers might not have the know-how to make their own custom images using Photoshop or another editing tool. Other sellers might not even have the means to pay for AI services to generate images.
This is where Amazon’s new service will come in handy. You can generate custom images based on your products, for free!
How To Generate Custom Images With AI From Amazon
Step 1: Navigate to any existing sponsored brand campaign you have or create a new one in your advertising console. If you choose an existing campaign you need to have the campaign go to your store, or choose 3 products on a new landing page.
Step 2: Go to the bottom of the campaign creation page to where it says Creative (or in an existing campaign, navigate to the “Creative” section in the left hand menu)
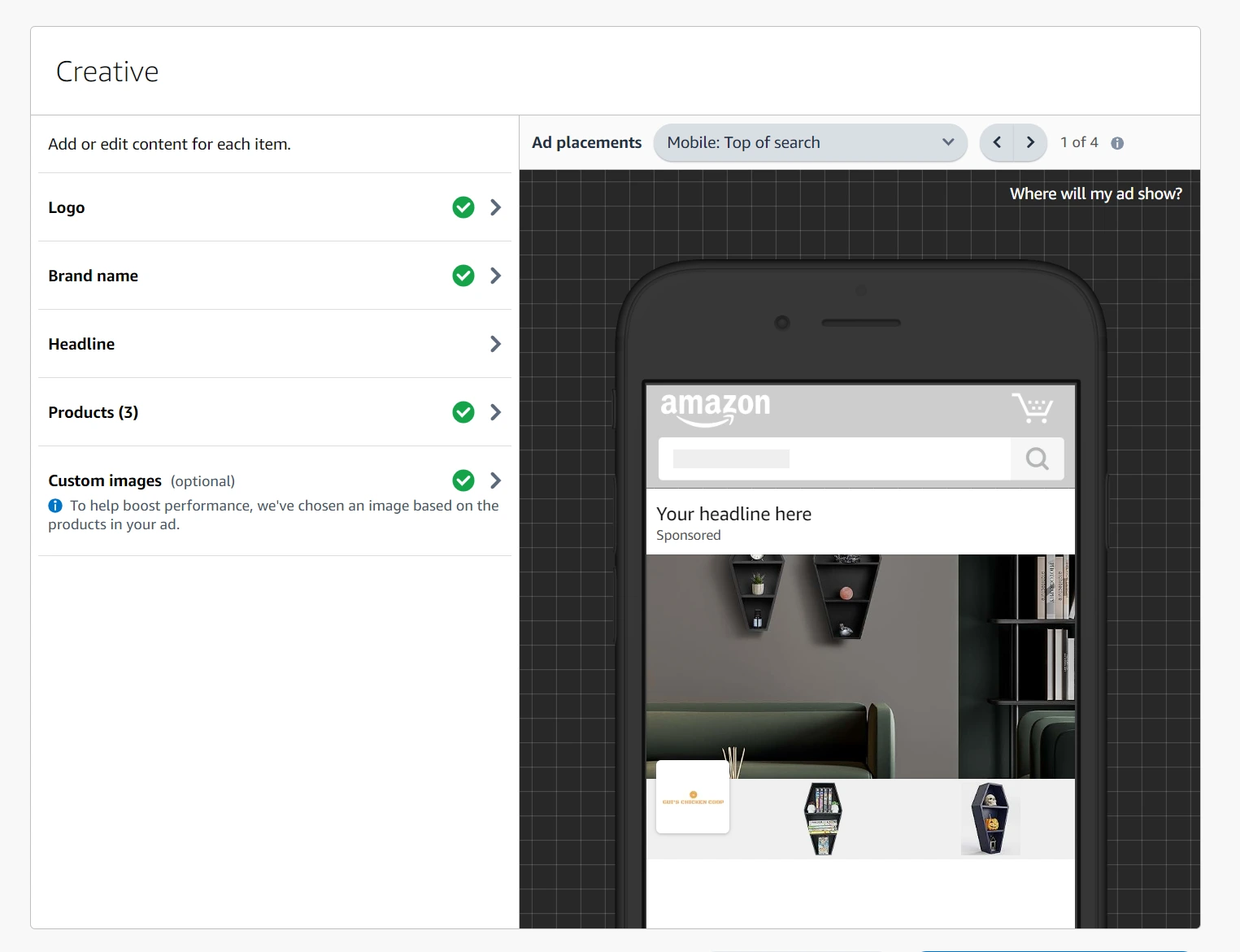
Step 3: Hit the Custom Images Button as shown above. If you do not see this button, make sure that you first have three products from your brand selected in the spot above “Custom Images”
Step 4: Hit the “Add Another Image” button and then select “Choose AI-Generated Image”
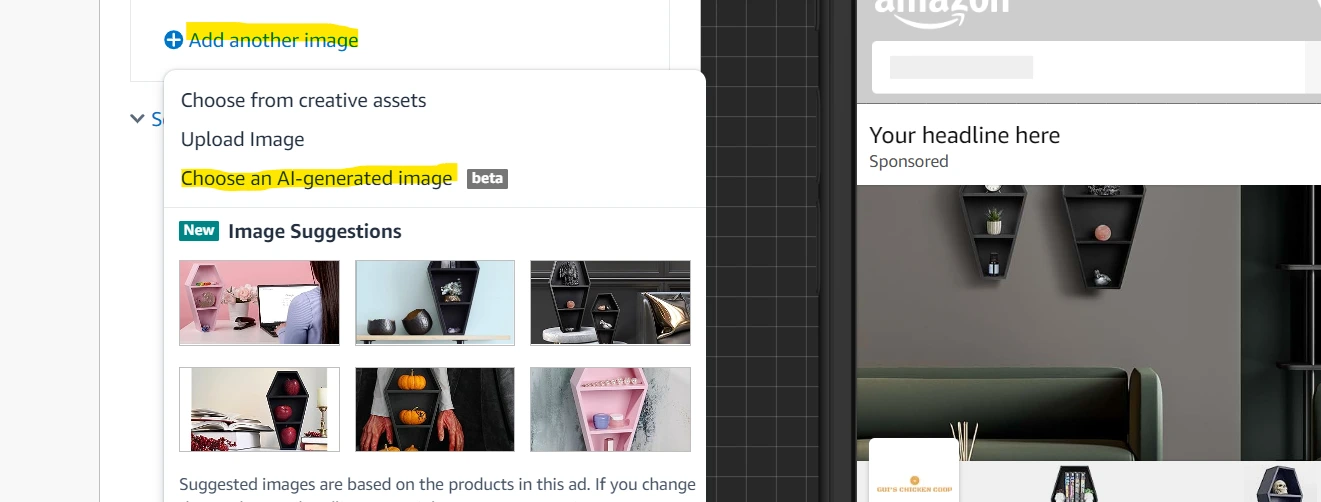
Step 5: Choose the product that you want to use to generate the image. Keep in mind that this will work bests with products that do not have extra accessories in the image, nor is an image that is taken at a strange angle.
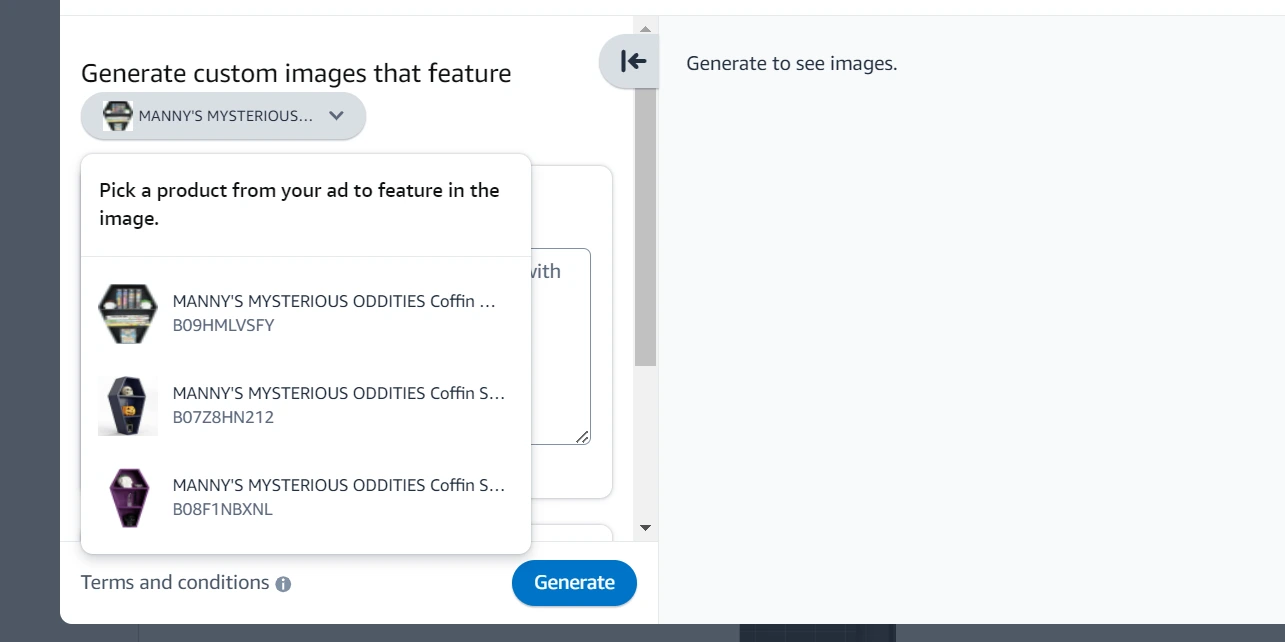
Step 6: Using the generative AI Prompt, write a description of how you would like the image to be. Note that you can place other objects in the room but not humans or animals. In this case, I just did something very simple (you can go up to 250 characters) “Product placed hanging on a living room wall. There are other spooky items in pastel colors on the wall.” Then hit generate, and after a few seconds, Amazon will generate images for you to choose from.
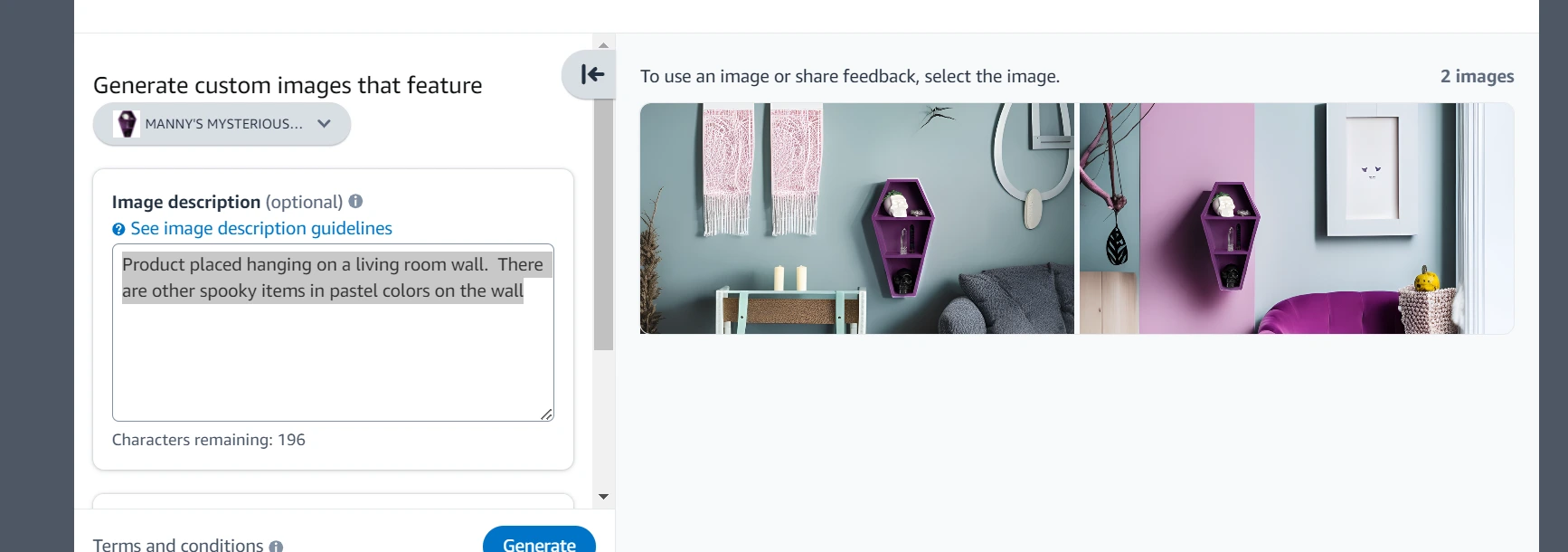
Step 7.1 (Optional): If you choose to, you can further specify a theme of the room that you want generated by scrolling down to Theme, and choosing one of the Amazon presets.
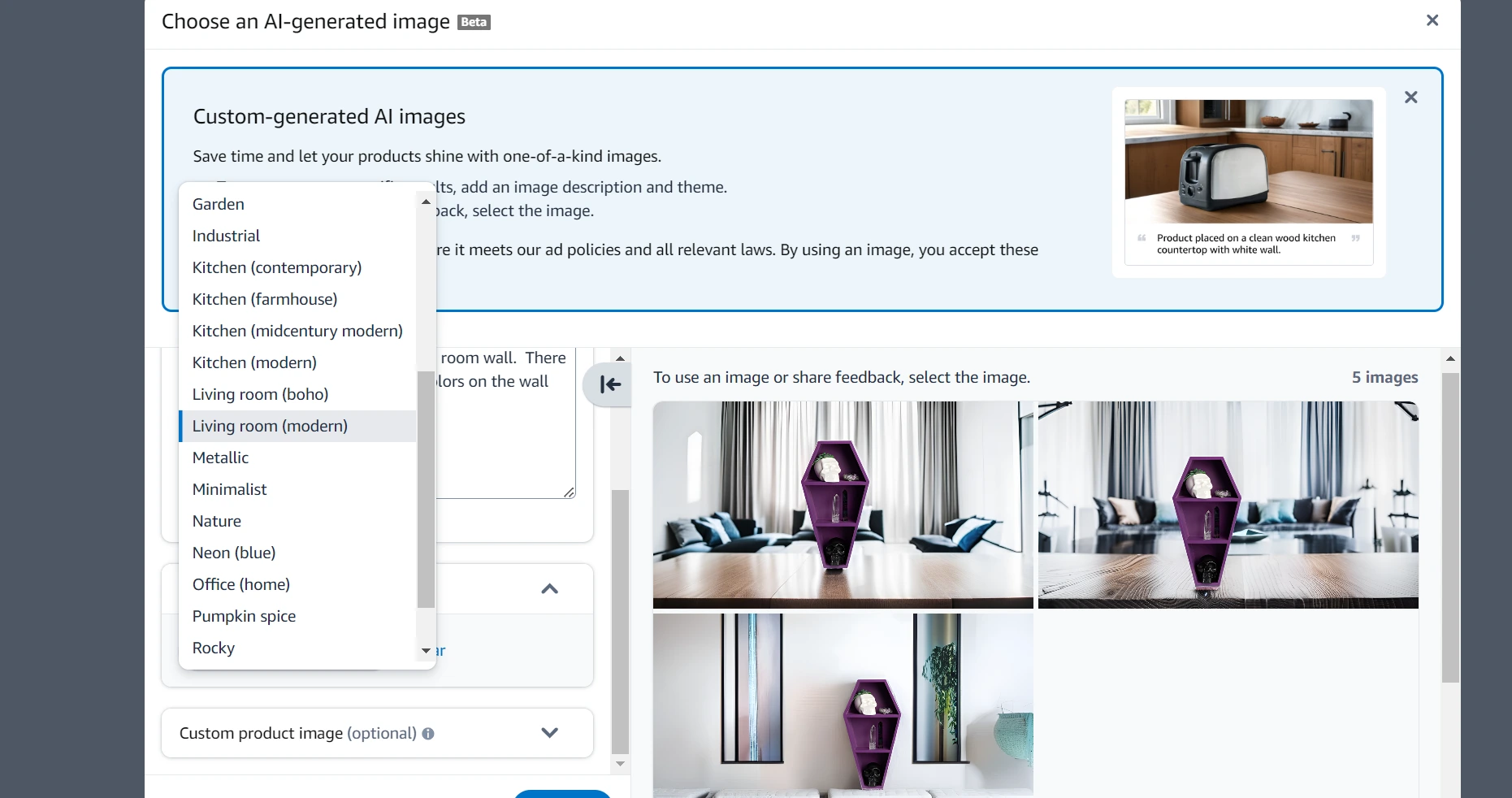
Step 7.2 (Optional): By default, your product main image is selected. But if you have other images that you think would work well as the “seed image” for the AI generator, you can upload your own image. Keep in mind that it must be 500 x 500 px or larger, 5MB or smaller, have a solid white background, have only one product in it, be in a natural position, not have people or extra items, and not have any text.
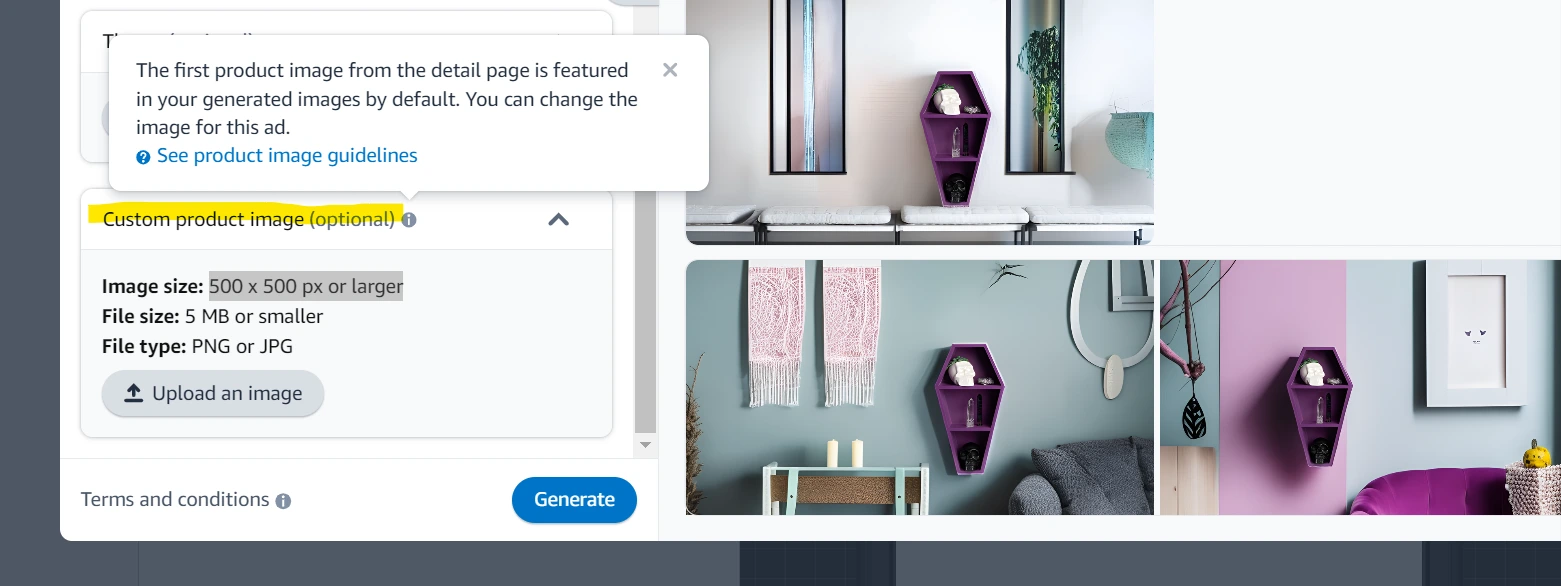
Step 8: Choose the image you want, then save it to your creative assets for later, and hit Add image.
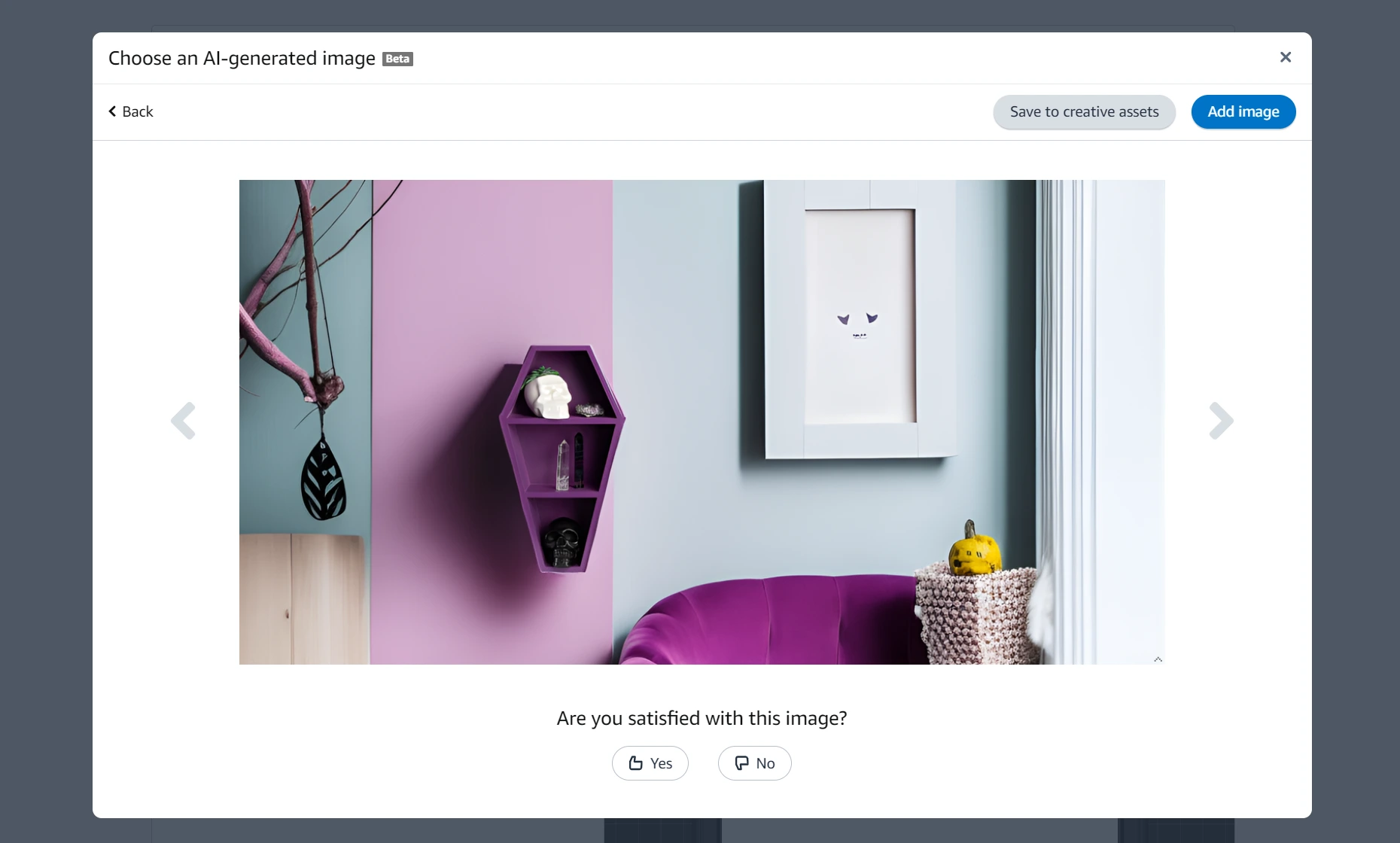
Other Use Cases For This Tool
While this tool was made for use with Sponsored Brand Ads, you can technically use anything that’s generated for other things as well. You might not be able to save the image directly from the preview page, however, you can copy and paste it into another tool, or use a “snipping tool” to save the image. You then could theoretically use it as an additional lifestyle image for your listing, or use it to generate different Amazon Post images. Coupled with the Helium 10’s Listing Builder Amazon Post caption generator, you now have an unlimited supply of images and captions that you can use!
For Helium 10 Adtomic users, soon you’ll be able to use this AI Generation directly inside the tool, as Amazon chose Helium 10 as the exclusive partner to have this new tool via the API!
AI is changing the game for many Amazon sellers, and Amazon is helping sellers save money and increase conversion rates by integrating new tools such as this. As with any AI, it’s not perfect yet. Sometimes you might get images that seem distorted. However, if you play with the prompting and make sure to choose good pictures as your base, I’m sure you will find this tool beneficial. Start playing with it today and let us know how it goes!
Achieve More Results in Less Time
Accelerate the Growth of Your Business, Brand or Agency
Maximize your results and drive success faster with Helium 10’s full suite of Amazon and Walmart solutions.