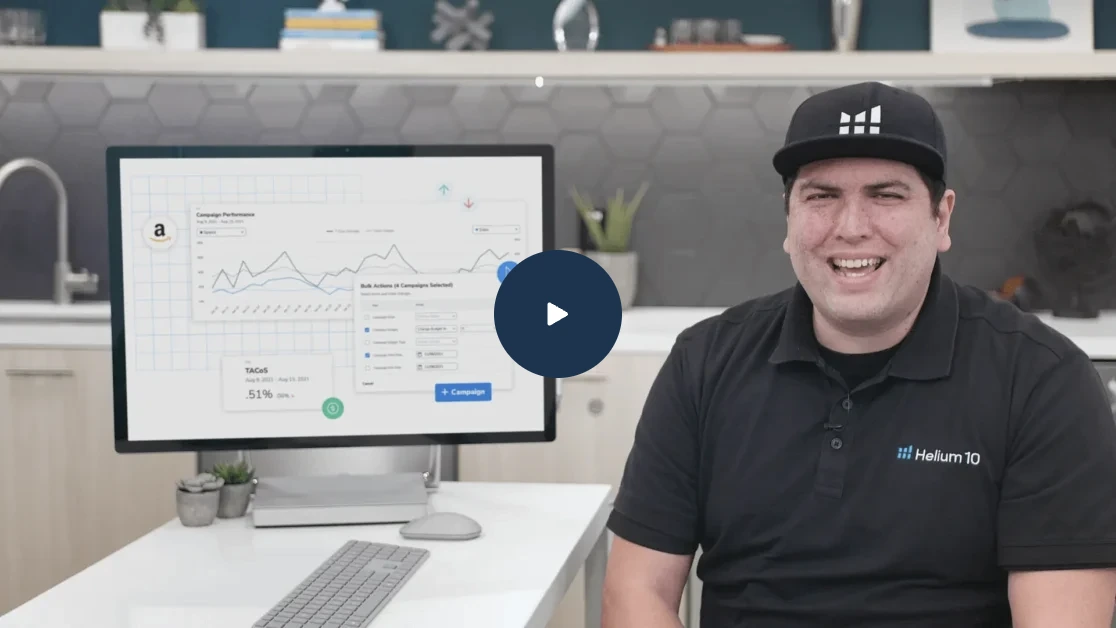Creating Amazon Variations From Scratch

Table of Contents
Before creating a variation, it’s essential to understand a few key things. Variations consist of Parent ASINs and Child ASINs. A Parent ASIN is what holds the variation together and mainly exists in the back-end of Amazon. A Child ASIN is what is being placed into the variation with other Child ASINs and will often live in different types of variations by being differentiated through color, size, style name, and more! Stand-alone product listings become Child ASINs once they are placed into a variation. Simultaneously, Parent ASINs are created as you make your variation, so no extra effort is needed when uploading a new variation via Flat Files.
We highly recommend that you back up the content of each listing within our Listing Builder tool for any product listings you plan to place into a variation. Listing Builder can be found via the Listing Optimization tab in Helium 10.
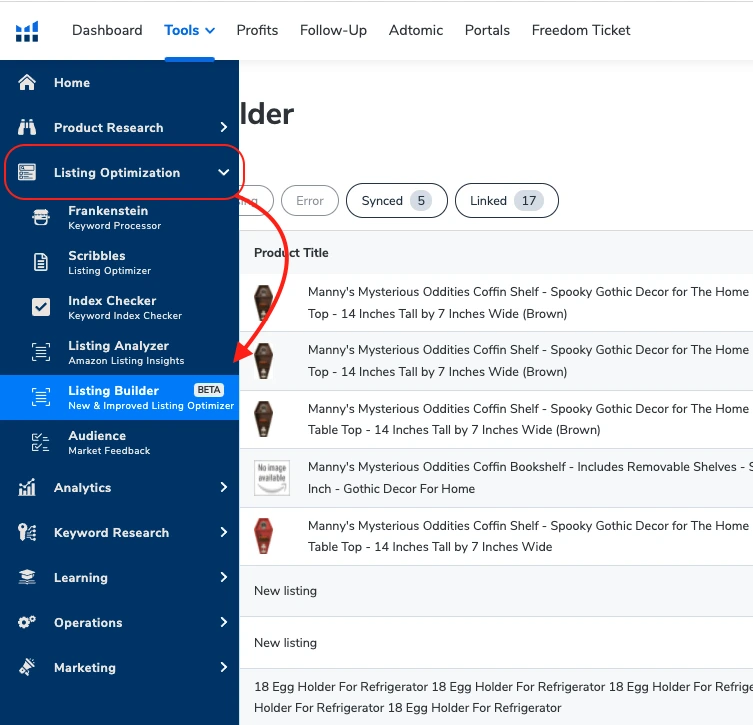
From there, you’ll click on “Add Listing.”

Choose the “Create from scratch” and click on the “Get Started” button.
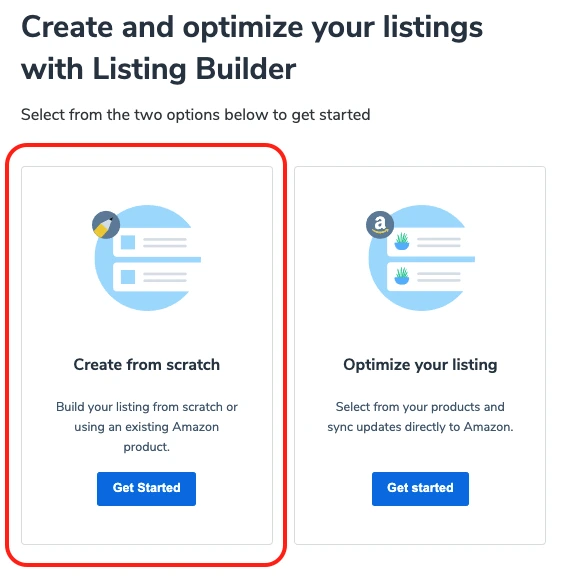
Copy and paste any of your ASINs that you plan to place into a variation – you can only do one at a time.
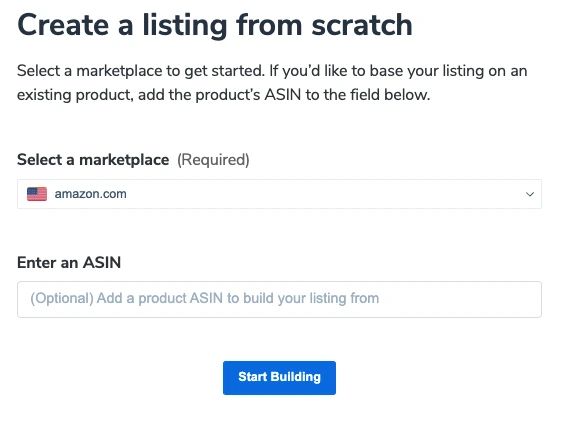
Once you paste your ASIN in and click on “Start Building,” it will populate into your Listing Builder as a “Draft” that you can refer back to, just in case any issues arise once you upload your Flat File.

Now, to create a variation from scratch and merge stand-alone listings into a variation, you must first know what categories your product falls under. As a reminder, all of the product listings that you want to combine into a variation must be in the same category. To determine what the categories are for your product listings, you can double-check by clicking on the Product Name from within your Seller Central’s Manage Inventory tab. Once you are on the product listing’s page, you will see the categories your product is aligned with.
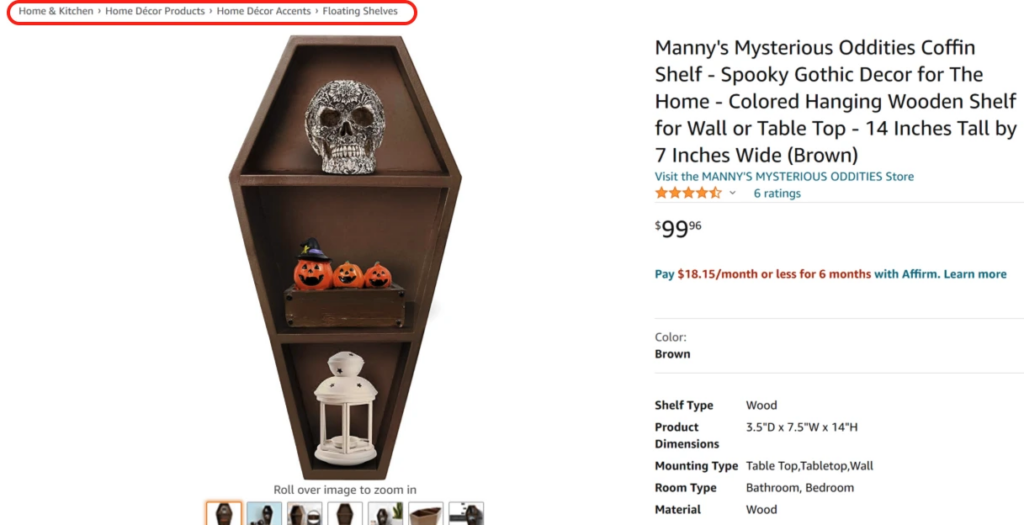
Once you have verified that all of your listings are in the same category, you will head to your Add Products via Upload tab within your Inventory tab in Amazon Seller Central.
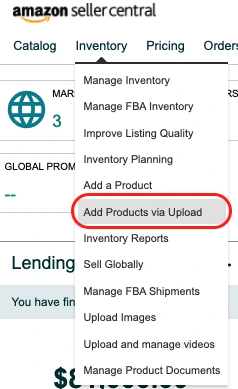
You will be within the “Download an Inventory File” tab, and from there, you can search your respective category to find the Inventory File Template you will need to use. For this example, we will search “Floating Shelves.”
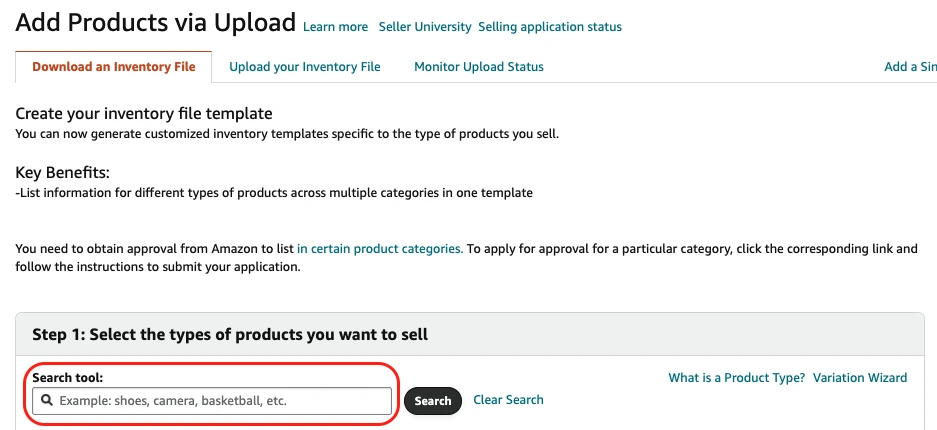
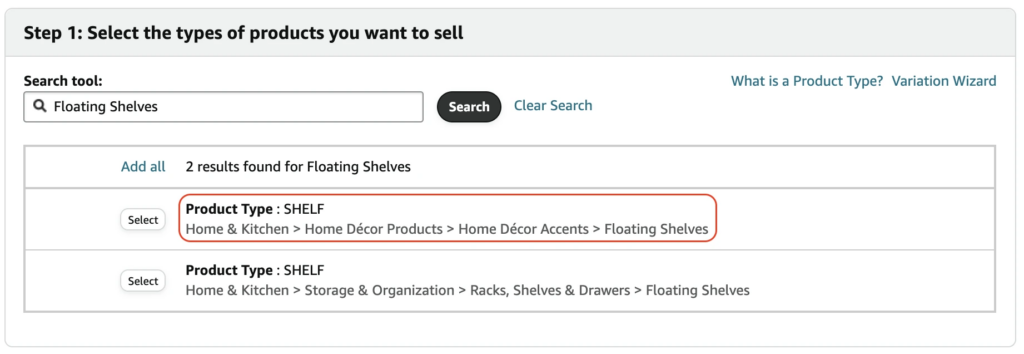
Double-check that the category matches your products’ category, and once you have verified that it matches, you will click on “Select.” Make sure your marketplace is only for Amazon.com (unless you wish to upload a variation in your other marketplaces as well). Leave your template language in English and have your template mode as “Advanced.” You can then click on “Generate Template,” and you will download a file onto your computer.
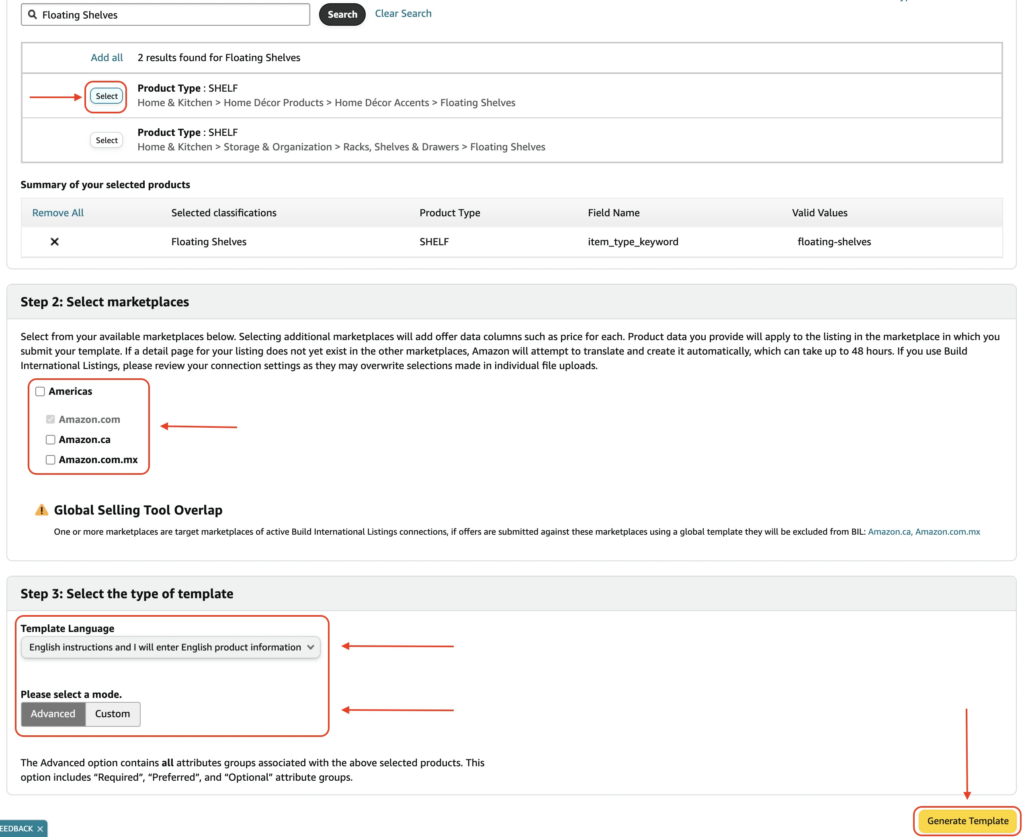
The downloaded file will serve as the template to create and upload your variation. When you open the file, you will see a lot of tabs in the file. Be sure to unprotect the “Template” tab so that you can edit it freely.
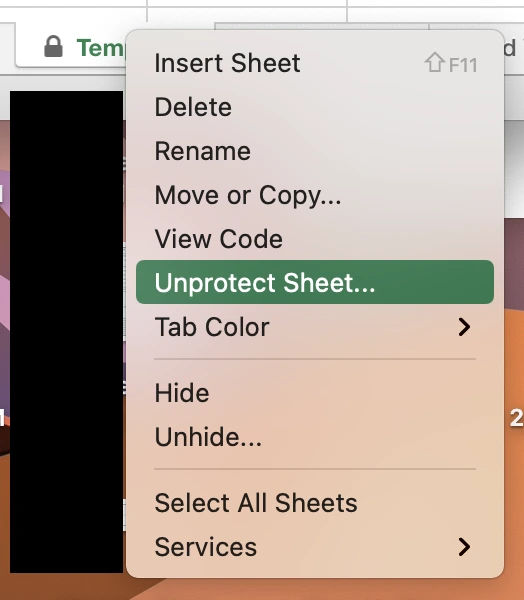
Enter in your product type for your Parent SKU and any number of Child SKUs you may have. Your file should have a dropdown option that you can select to fill each cell. For this specific file and example, ours is a “shelf.”
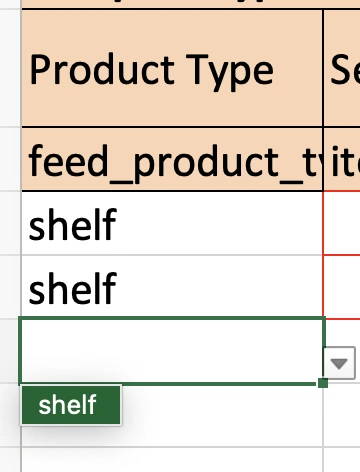
From there, you will have to make up an SKU for your Parent ASIN on the spot, so enter in whatever makes sense for you. For your child ASINs, copy and paste the exact SKU from Amazon Seller Central that matches with whatever ASINs you want to combine into a variation.
You will also notice that there are some cells outlined in red. You will have to fill in all of the information for the cells outlined in red for all of the rows that contain your Child SKUs. For the Parent SKU, you only need to enter information within the cells outlined in red for the following attributes:
- Product Type
- Seller SKU
- Brand Name (Brand name has to match across all Parent and Child SKUs)
- Product Name
- Manufacturer
For the Child SKUs, make sure that for any required information (cells outlined in red) you are entering in, you are copying the exact information directly from Amazon Seller Central and from the back-end of each listing you’re placing into a variation.
Once you have all of the information filled in the respective cells outlined in red, you can now move on to working in the Variation section of the Excel sheet.

In the “Parentage” column, you will note which of your SKUs will act as the Parent and as the Child. You will copy and paste the same Parent SKU you created into the “Parent SKU” column and only input it for the Child rows. You will also dictate the relationship within the ‘Relationship Type” column, only for the Child rows. In the “Variation Theme” column, you will apply to Parent & Child rows whatever selection you choose. It should look similar to this.
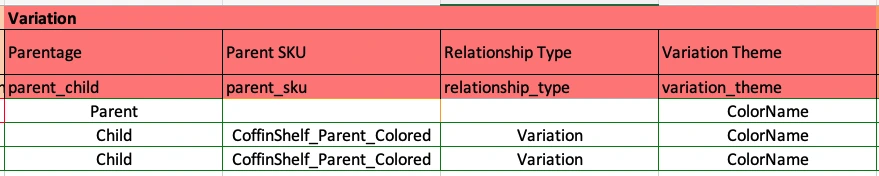
Keep in mind that for whatever theme option you choose for your variation, you will have to make sure it is relevant to your variation and its products and make sure to input information for the specific attributes related to the theme within the “Discovery” section. (Ex: Inputting information about the color within the “ColorName” column since this variation will be a color variation)
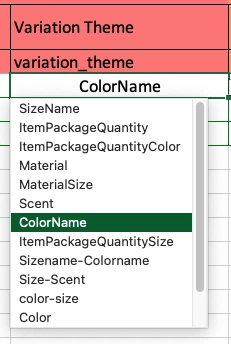
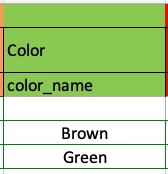
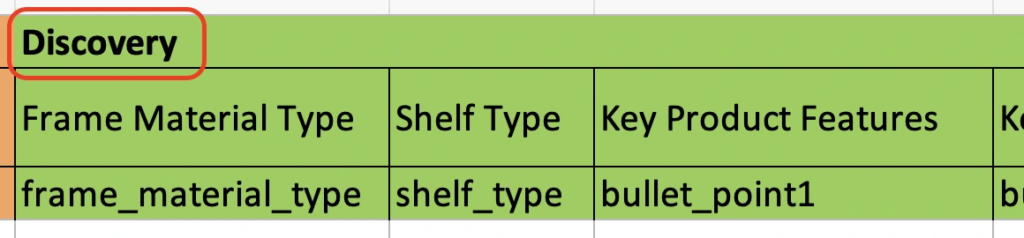
After you finish with the variation part, you will go over to the “Basic” section and put “Update” in the “Update Delete” column for all of your rows.
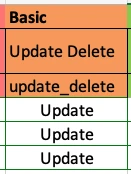
Lastly, you will go over to your “Offer” section and note the item condition for all of your Child rows within the “Item Condition” column.

Now you’re almost there! All that’s left is the delete all of the columns where you have blank attributes or have no information entered in. It should roughly resemble the image below. When I first uploaded a variation, I did NOT delete columns with blank attributes. While I still formed the variation, it did cause my bullet points and product description to become deleted on my listings. Fortunately, I had backed up the content for my listings through Listing Builder, but something to be mindful of! Thankfully, I reached out to Vanessa Hung and she was able to assist me!

From there, you will save your file and head on back to Amazon Seller Central. Go back to the Manage Inventory tab and click on the “Add Products Via Upload.”
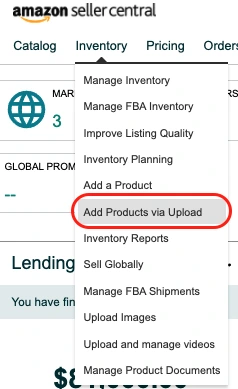
Click into the second tab of “Upload your Inventory File” and go ahead and upload your file!
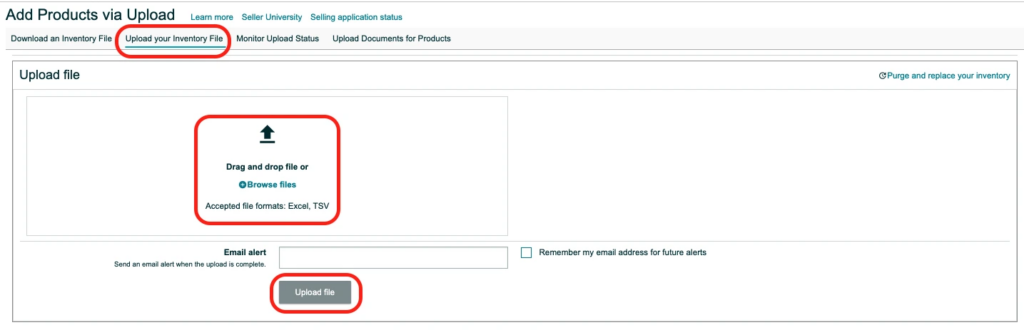
Once it has been uploaded, you will wait and see the status of your upload within the “Monitor Upload Status” tab. If it says the upload is complete and you only see it says “Download processing report,” then that means everything has uploaded successfully. You should go ahead and double-check if the variation has been formed correctly. However, if it says “Download processing report – Complete Drafts,” then it is likely you experienced an error in your upload. In that case, you will have to troubleshoot the issue by contacting Seller Support and providing them with the Batch ID or tweaking it yourself based on the error.

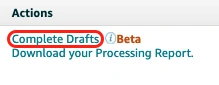
Frequently Asked Questions
Achieve More Results in Less Time
Accelerate the Growth of Your Business, Brand or Agency
Maximize your results and drive success faster with Helium 10’s full suite of Amazon and Walmart solutions.