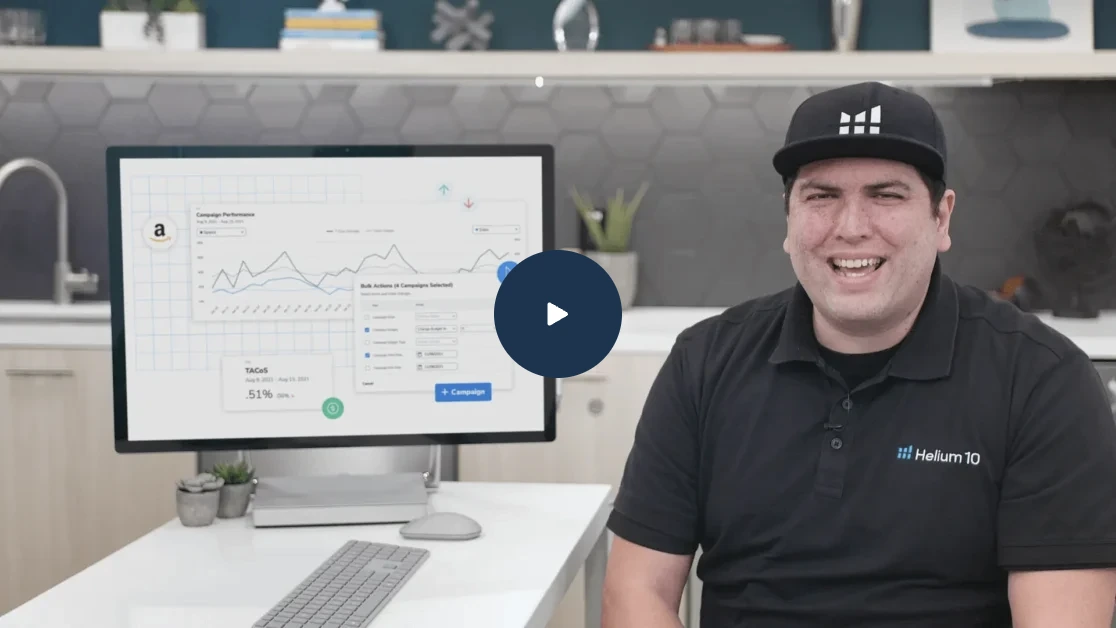Bulk Files Just Got a Major Update! Let’s Talk About It

Table of Contents
- What is a Bulk File?
- What’s Changed?
- How Long Will the Old Format Be Around?
- Changes to Columns
- Fixing Blank Bid Cells Got Easier!
- The Most Important Change
- The 3 Operations
- The Update Operation
- The Create Operation
- Using Bulk Files to Rename
- How to Rename a Sponsored Products Campaign
- How to Rename a Sponsored Products Ad Group
- How to Rename Portfolios
- This Works for All Ad Types!
- Nice Work
Bulk files can be found in every seller account and are easier to pick up than many would think. Let’s break it down.
What is a Bulk File?

If you’re unsure what a bulk file is, in a nutshell, it’s your entire advertising account in a spreadsheet. This spreadsheet can be used to analyze your account but more importantly, you can use it to make changes to your account. Imagine being able to make changes to thousands of bids all at once!
Now if you’re using an automation tool like Adtomic you might already have bids covered. That doesn’t mean you won’t find bulk files useful. Any change you would like to make to your ads can be done using a bulk file. Adding keywords, pausing keywords, renaming campaigns. The sky’s the limit.
What’s Changed?
Amazon has a few improvements they’re excited about. As cool as this list is, there’s an even bigger update not mentioned here.
I’ll be covering how to update campaign and ad group names (#3) and the new operations column.
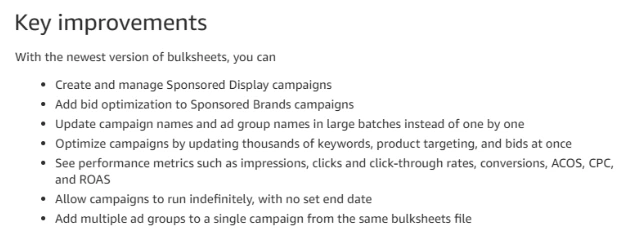
How Long Will the Old Format Be Around?
Currently, we have the option to use both the old and the new format for now. Amazon plans to completely transition to the new bulk file format, so it’s a good idea to study it sooner rather than later.
Pro Tip: When downloading a bulk file make sure you select your preferred format. You also need to make sure you select the same format when uploading or you’ll get errors.

If you’re still using the legacy Bulk file format I have some good news!
Originally Amazon had planned to phase out the older format on August 31st, however, that deadline has been updated to September 1st.

Changes to Columns
If you’re unfamiliar with bulk files you can read my last post covering how to use bulk files to make bid changes.
That information is still accurate except it uses the old format so a few columns have changed. Below is a list of those changes.
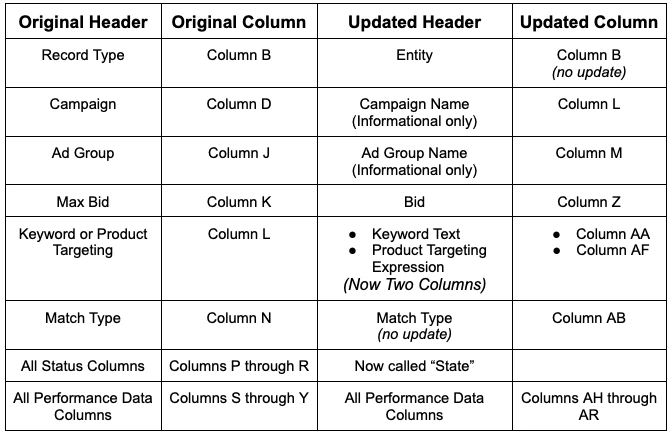
Fixing Blank Bid Cells Got Easier!
Also, the previous problem with blank bid cells (Formatting Issue #2) is now much easier to fix with the addition of a new Ad Group Default Bid column.
Thanks, Amazon!
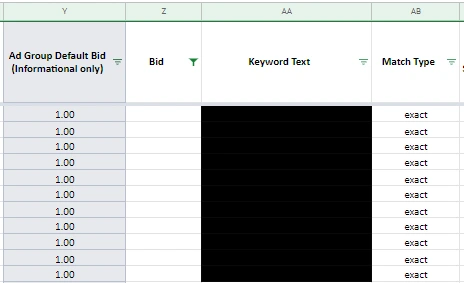
The Most Important Change
With the new format, the new operations column is definitely an important update. This is because column C, or Operations, needs to be filled out whenever you use a bulk file to make a change.
First, we’ll cover the available operations and then we’ll go over some examples.
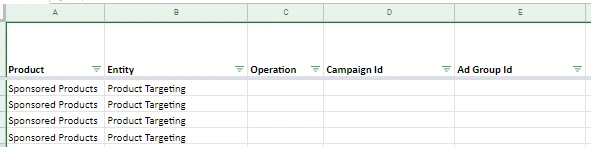
The 3 Operations
As shown below the three operations are Update, Create, and Archive.
We’ll be going over when and where to use Update and Create. The archive is only used when archiving something. I don’t recommend using archive unless you know what you’re doing.
Pro Tip: An archived item can never be reactivated and you can’t move remove or move an archived campaign from a portfolio. 99.99% of the time it’s best to pause something instead of archiving it.
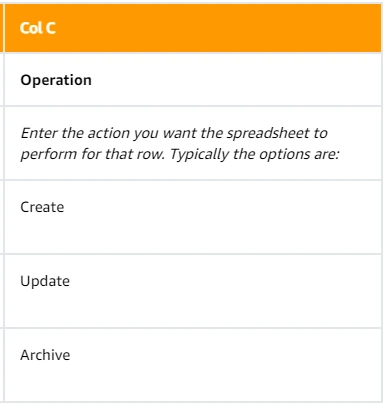
The Update Operation
The operations are in some ways self-explanatory. Similar to how “archive” is used to archive things, the update is used to…you guessed it, update something.
Example:
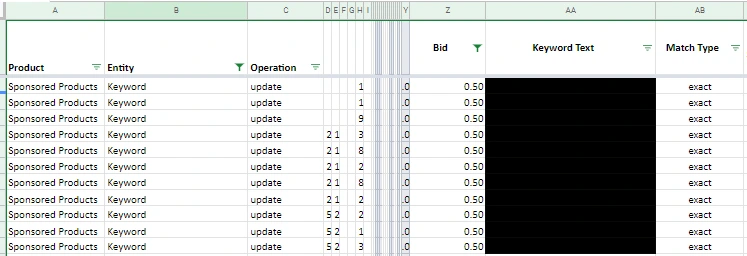
In the above image, I’m trying to change all the bids (Column Z) to $0.50. Because these rows contain something I’d like to change, i.e. update, I need to enter update in Column C on all the rows that have a change.
So if a row contains something you’d like to change you need to put an update in Column C. This applies to bid changes, pausing, changing budget, etc. This is important! If you don’t enter an operation your changes will not be processed.
The Create Operation
If an update means we’re making a change then it makes sense to create is used when you create something new in your account. A new campaign, ad group, keyword, etc.
Think about it this way. If it’s already in your ad account and you want to change it, use an update. If it’s not in your ad account and you want to create it, use the create operation.
Example:
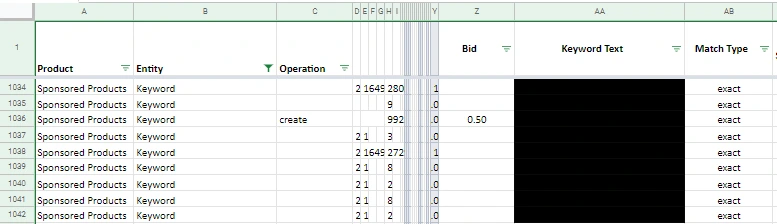
In the above image, I’m trying to add a keyword to a campaign (row 1,036). Because this keyword isn’t currently in my campaign I need to specify create in the operations column.
Using Bulk Files to Rename
Now that we understand the operations column we can cover one of my favorite updates, renaming.
Renaming things manually in campaign manager is quite tedious. With this bulk file update, it’s easy, providing you know the format. Let’s go over that now.
How to Rename a Sponsored Products Campaign
1) Filter the Entity Column to only show Campaign
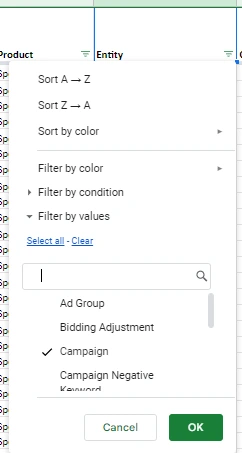
2) Find the row with the campaign you would like to rename and enter the new campaign name in Column J (Campaign Name)

3) Make sure you enter update in the operation column

4) Now save and upload your file. Done!
(Make sure you select the new format when uploading.)

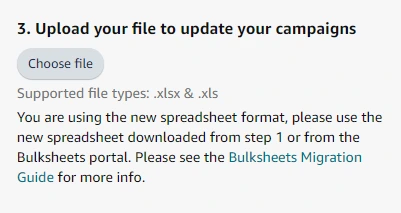
How to Rename a Sponsored Products Ad Group
Renaming an ad group is the exact same process. You just have to use a different filter and column.
1) Filter the Entity Column to only show Ad Group
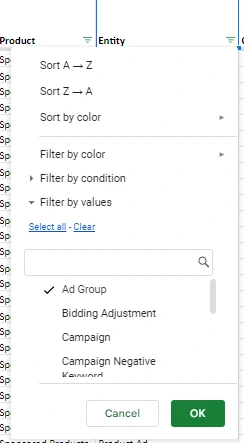
2) Find the row with the ad group you would like to rename and enter the new ad group name in Column K (Ad Group Name)
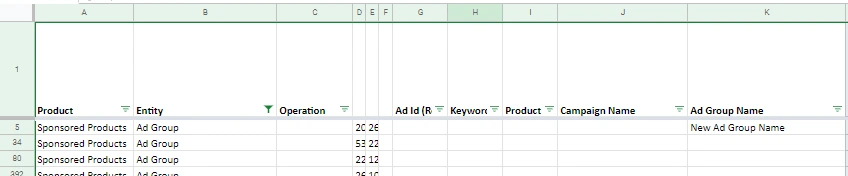
3) Make sure you enter update in the operation column

4) Now just save and upload your file.
(Make sure you select the new format when uploading.)

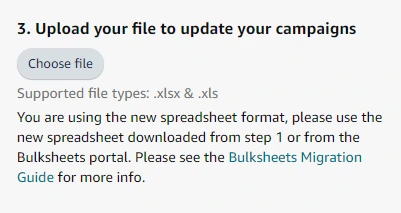
How to Rename Portfolios
Just like ad groups and campaigns, portfolios can be quite tedious to rename. That is before now!
With the new bulk file update not only can we rename campaigns and ad groups, but bulk files can also be used to rename portfolios. This is quite useful because you can’t delete old portfolios. So it’s good practice to rename old portfolios instead of creating new ones.
Here’s how.
- Go to the Portfolios tab. Here you’ll see a list of all the portfolios in your ad account.


2. Find the portfolio you would like to rename and enter the new name in Column E (Portfolio Name)
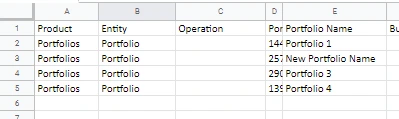
3. On the same row enter update in the Operation column.

4) Finally save and upload your file.
(Make sure you select the new format when uploading.)

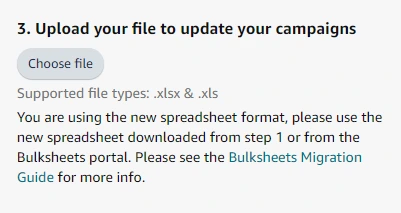
This Works for All Ad Types!

We covered renaming Sponsored Products campaigns but what about the other ad types? You can use the exact same process to rename any ad group or campaign in your entire account. The only difference is the Campaign Name and Ad Group Name columns might be in a different order, but the header names are the same.
Keep in mind you can rename as many things as you like with one upload. That’s the power of Bulk Files!
Nice Work
Now in addition to being able to use bulk files for bid optimization, you now understand the operations column and know how to rename entities in your account at scale.
With this knowledge, you’re well on your way to leveraging the power of bulk files 2.0.
Achieve More Results in Less Time
Accelerate the Growth of Your Business, Brand or Agency
Maximize your results and drive success faster with Helium 10’s full suite of Amazon and Walmart solutions.