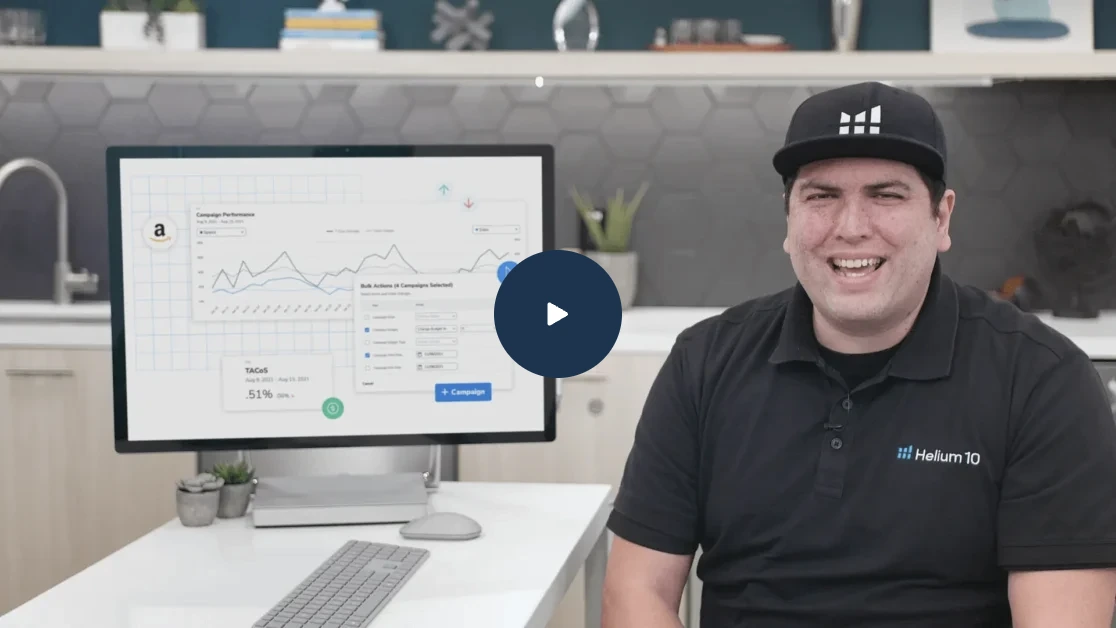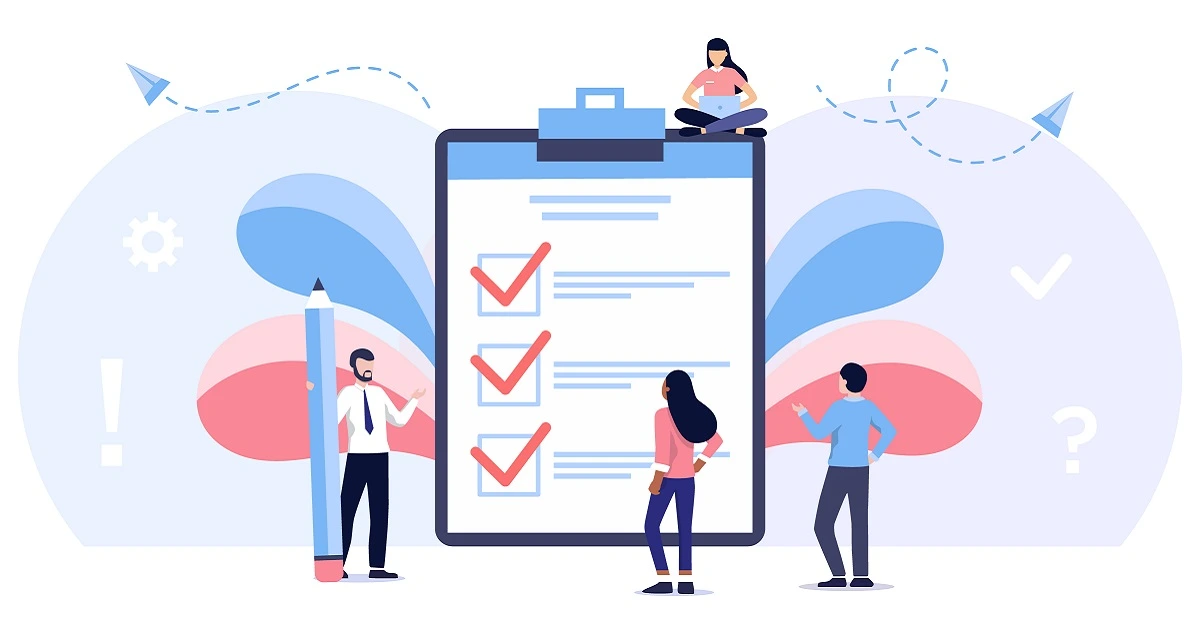
Creating An Amazon Product Listing From Scratch (With Examples!) – Part 1

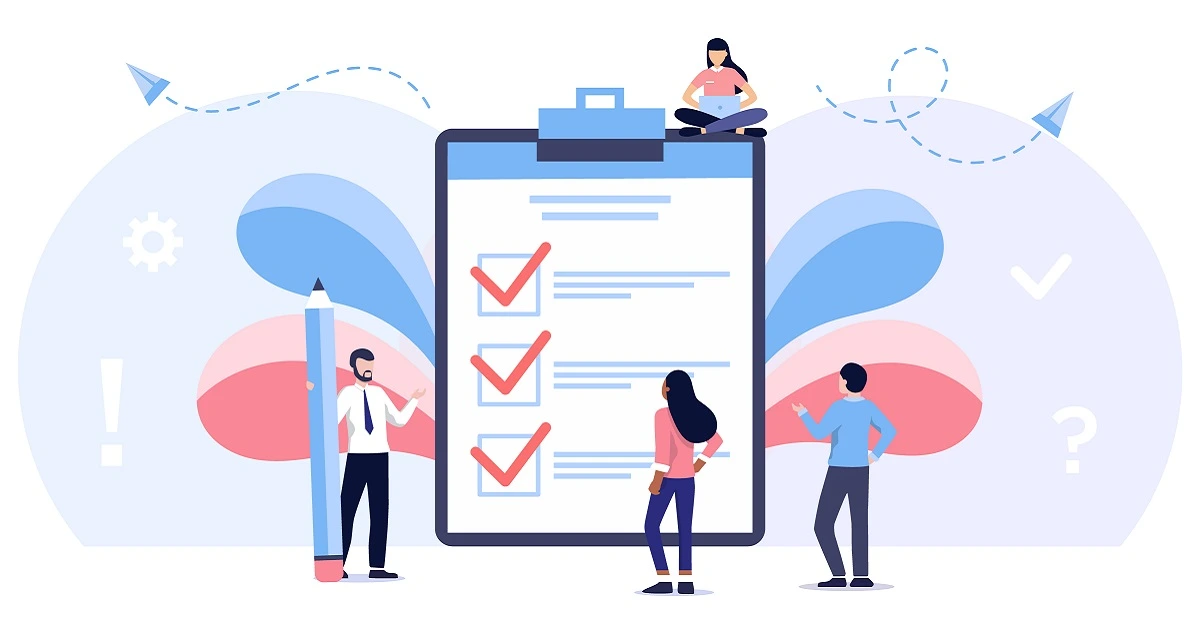
Table of Contents
- Collecting Keywords
- Refining Keywords
- DOUBLE Refining Keywords
- Perfecting Your Keyword List
- Loading Keywords Into Your Listing
Today, we have a special, real-world example documenting exactly what goes into Amazon listing creation!
We’ve had the Helium 10 backpack stored on Amazon, with the intention to ship it to new employees. Since we had the inventory lying around, we thought it would make for a perfect case study on creating an Amazon listing from scratch. I will walk you through the process, step-by-step, from keyword research all the way to optimizing your listing.
Collecting Keywords
So, we have our product and now we want our product to have a listing that attracts buyers.
How will we find keywords that people are searching for when they want to buy a similar bag? Essentially, this is a backpack with a USB port. My first step will be to go into the Helium 10 Amazon keyword research tool, Magnet, and type “backpack with” to see what the auto-complete suggests. The most relevant suggestion I got was “backpack with laptop compartment.”
The auto-complete feature also displays the most searched-for keywords, making Magnet a great starting place to conduct your keyword research.
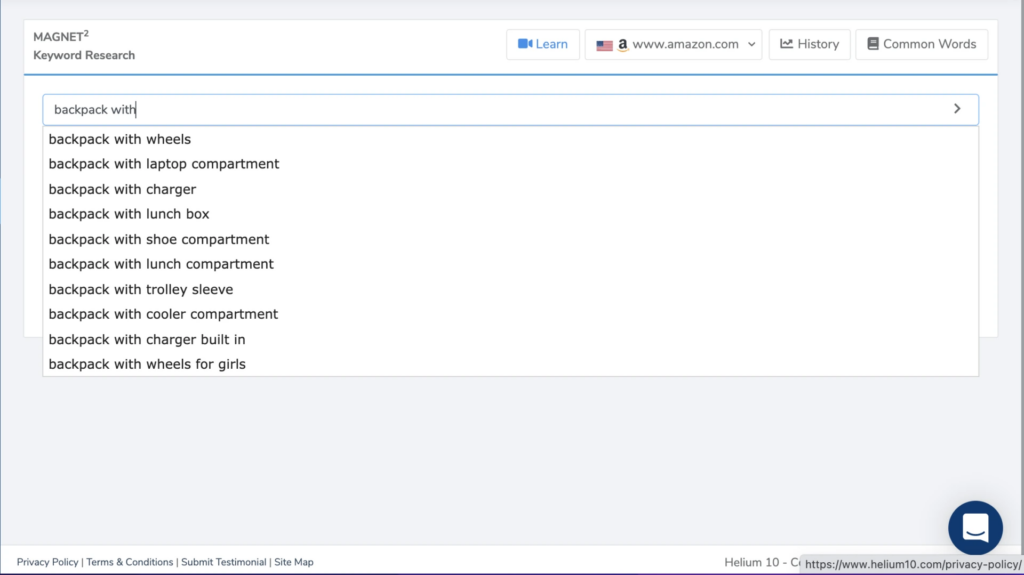
Let’s go to amazon.com, type in the same keyword, and run an Xray search using the Helium 10 Chrome Extension tool to identify the top 10 ASINs. You want to identify products that are most similar in terms of features to your product, within the same price range, and not sponsored (sponsored brands have paid to be at the top of search results). If you are unsure about the price range, Xray will give you an average price that you can use as a benchmark.
Refining Keywords
After identifying our top competition from Xray, write them down. These 10 ASINs will go into the Helium 10 Cerebro tool so we can find relevant keywords. Make sure you keep these ASINs handy, we will need them later to do some more research. The ASINs I chose are as follows:
B06XZTZ7GB
B07YFV1ZSJ
B08GX9F4HL
B071ZYHCM6
B08DHLJ13J
B08SPXQTW8
B07MK6J5NT
B087M1H5NB
B088YDZL22
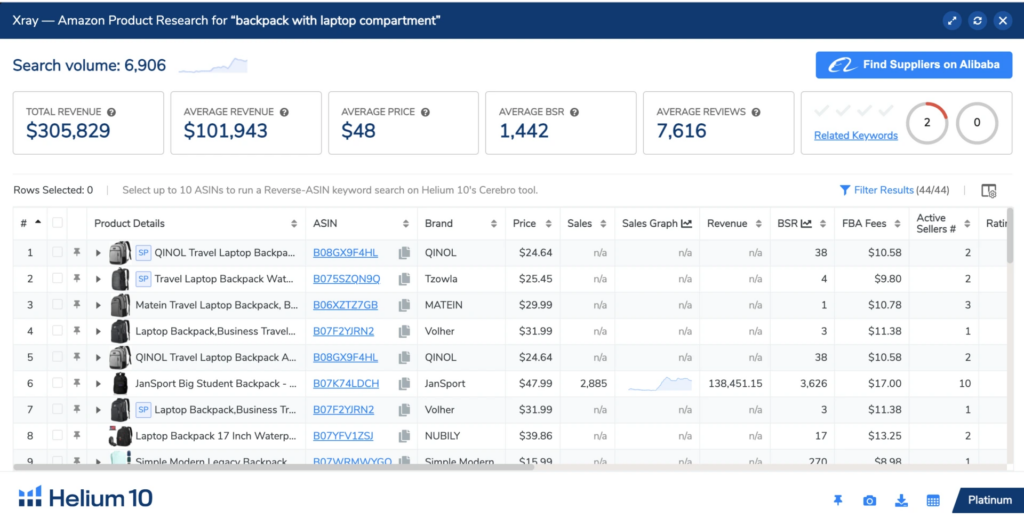
These ASINs produce a very wide array of search results when input into Cerebro. To narrow things down, we will filter out the keywords based on important criteria. We want meaningful keywords that indicate opportunities to us. What is important to you? This will vary product-by-product, but for this specific product, our keyword goals are to:
- Get rid of basic one-word keywords
- Find the most relevant keywords that are searched for the most
- Find keywords important to our top competitors
How do we achieve these goals? By using the following filters:
- Word Count filter at a minimum of 2
- Search Volume at a minimum of 1000
- Ranking competition at a minimum of 8 (under Advanced Filters)
- Competitor Rank at a minimum of 1 and a maximum of 40 (under Advanced Filters)
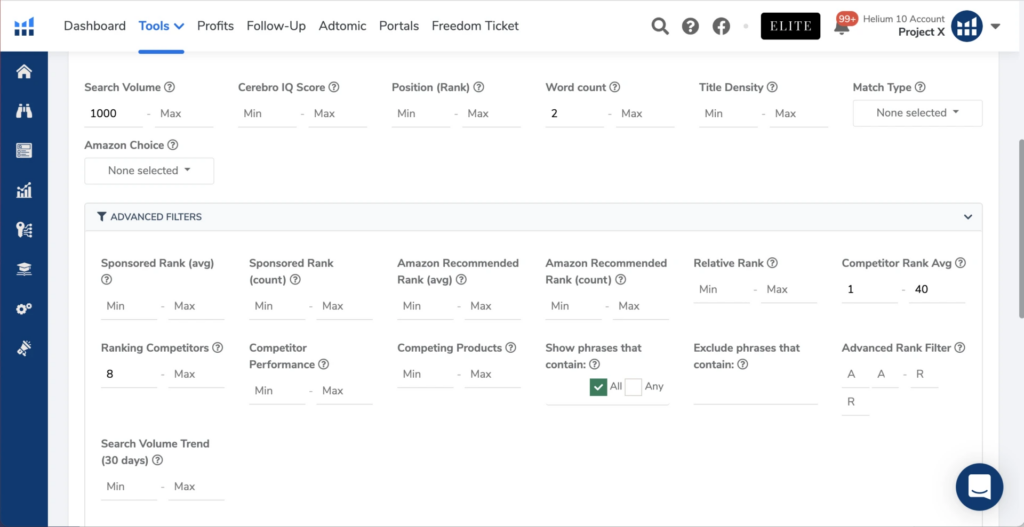
The first filter will make sure we get a phrase as a keyword and not an individual word. This translates into buyer intent. If someone were to go onto Amazon with the intent of buying they will type in phrases to get a match for what they’re looking for. Conversely, if they simply searched for a one-word, vague term like “bag,” they are most likely just looking to scroll and not ready to make a purchase.
The second filter will tell us what people are searching for the most. The higher the search volume, the more demand there is for a product and so, the higher the chances of making a sale. The range in search volume for our results was wide, ranging from about 200 to 20k and we had over 95k results. Using that filter means people are searching these keywords on an average of 33 times/day.
The third and fourth filters will show us which keywords 80% of our selected competitors (or ASINs) are (on average) ranked between 1 and 40 search results. This means that on average, they are ranked for these keywords on page 1 of Amazon, which is where most buyers buy from. It is very rare for a buyer to venture to page 2 or further to buy something.
I am now down to 20 keyword phrases, which is a solid number. Now, it’s time to select all the keywords and save them to a keyword list. This list will later be used to input directly into our listing builder.
DOUBLE Refining Keywords
With our top keyword phrases identified and saved, let us go back to Cerebro to find more words to add to our copy.
We’ll keep the minimum search volume and word count filters the same but will change the ranking competition minimum to 9 and remove the numbers from the competitor rank average filter. This will help widen our search and give us relevant keywords that we can potentially add to our copy bullet points. Don’t be afraid to play around with the multiple filters! Experimenting is the best way to find keywords that are relevant to your listing or product!
You will also find some misspellings and some Spanish keywords. These will be very useful to later include in your backend copy. The keywords we got contain duplicates, brand names, and words irrelevant to our listing so we will be exporting it to Frankenstein for further sorting.
Perfecting Your Keyword List
The picture below will show you the filters we used within the Helium 10 Frankenstein tool.
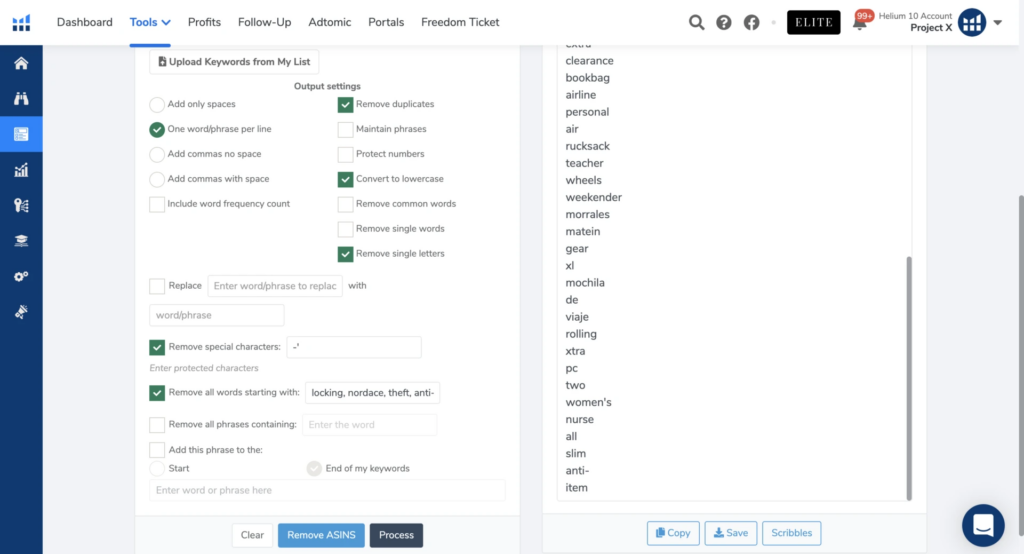
Once you are satisfied with your list, you can start transferring phrases to your product listing draft.
In our example here, we will remove the one word/phrase per line filter and select the “add commas with space” filter. Copy these words to later paste them onto the Listing Builder, which is one of Helium 10’s newest tools.
Loading Keywords Into Your Listing
Let’s walk through each and every step inside the Helium 10 Listing Builder. First, you will choose the option saying “optimize your listing”.
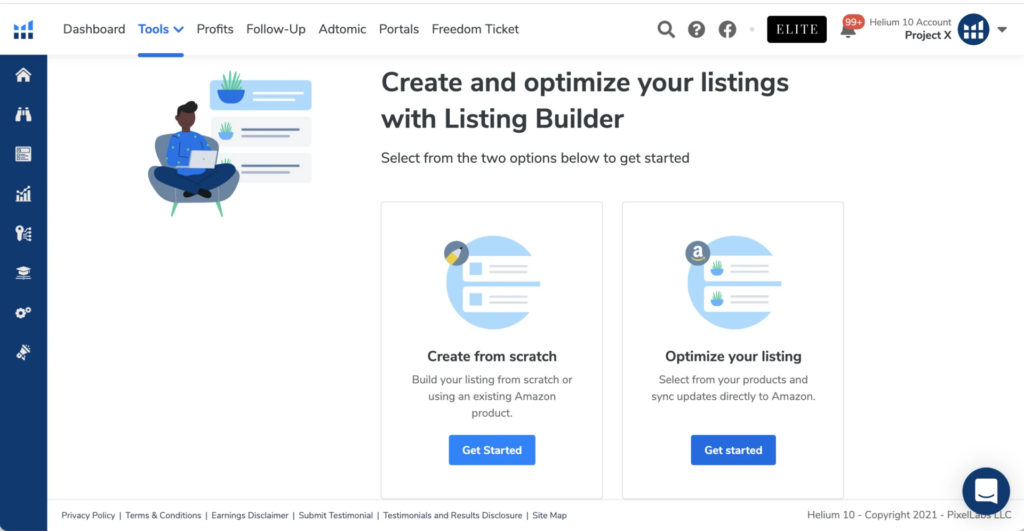
Find your product among the list and click on the Optimize button next to it.
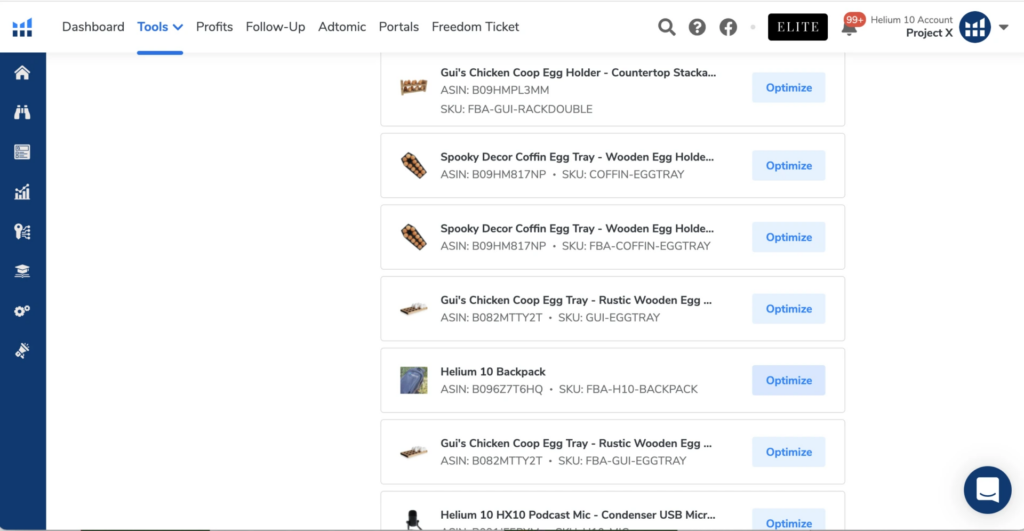
Add the keywords to your product folder.
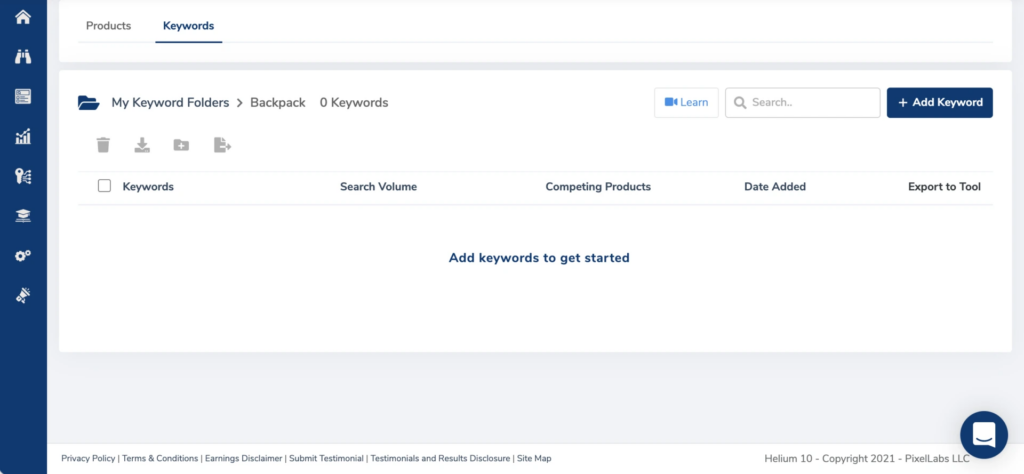
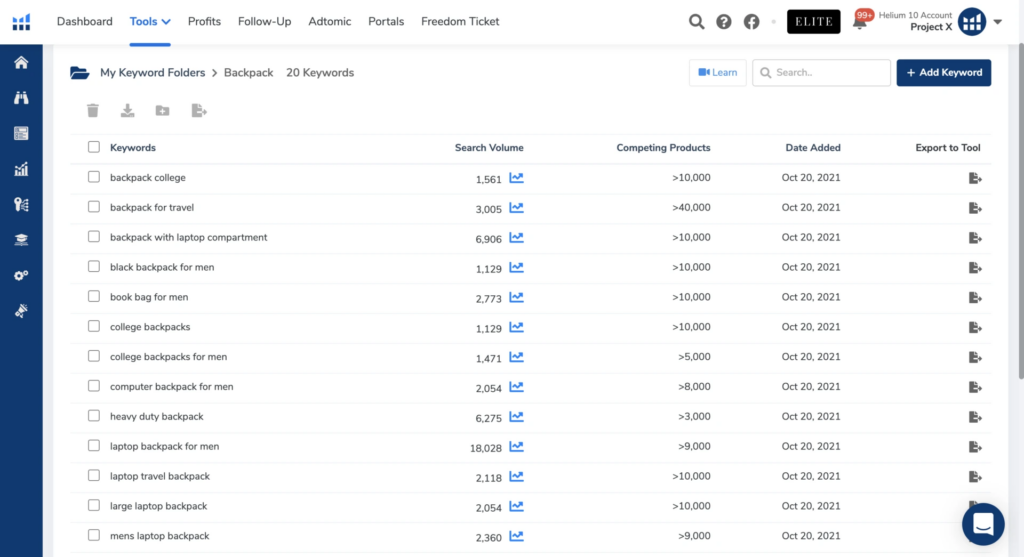
All the keywords will appear on the right-side column. Click next and it will take you to a page for creating listing content.
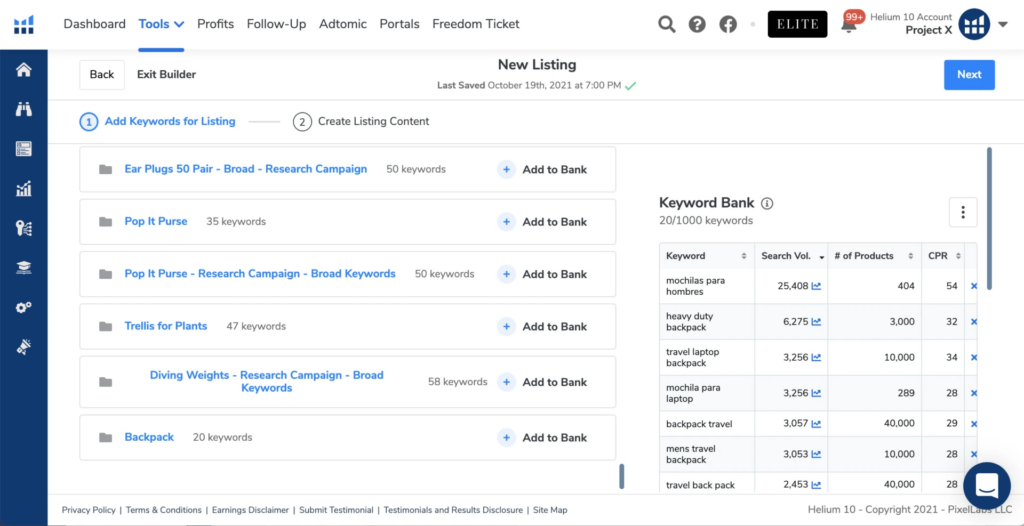
Here you will see your keywords sorted by words and phrases. The words we had previously copied from Frankenstein will now be pasted onto the word bank we have on the listing content page.
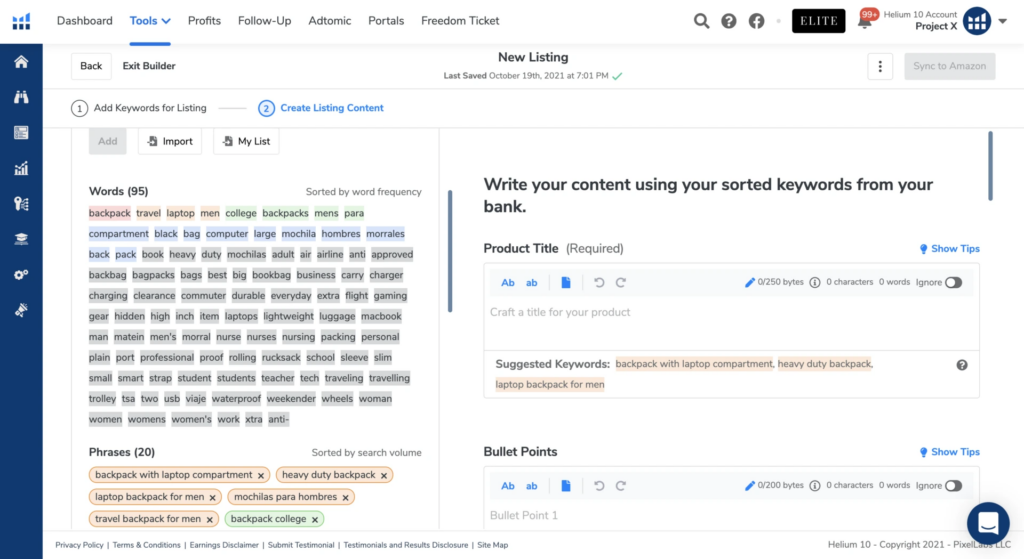
We now have a list of words and phrases available that we can use in our listing copy, title, and backend. We are all set up to begin writing our copy!
Stick around for Part 2 of this blog where we will talk more about how to actually write your listing frontend and backend copy, how to take pictures for your listing, and how to edit them to make your listing convert into sales!
Achieve More Results in Less Time
Accelerate the Growth of Your Business, Brand or Agency
Maximize your results and drive success faster with Helium 10’s full suite of Amazon and Walmart solutions.