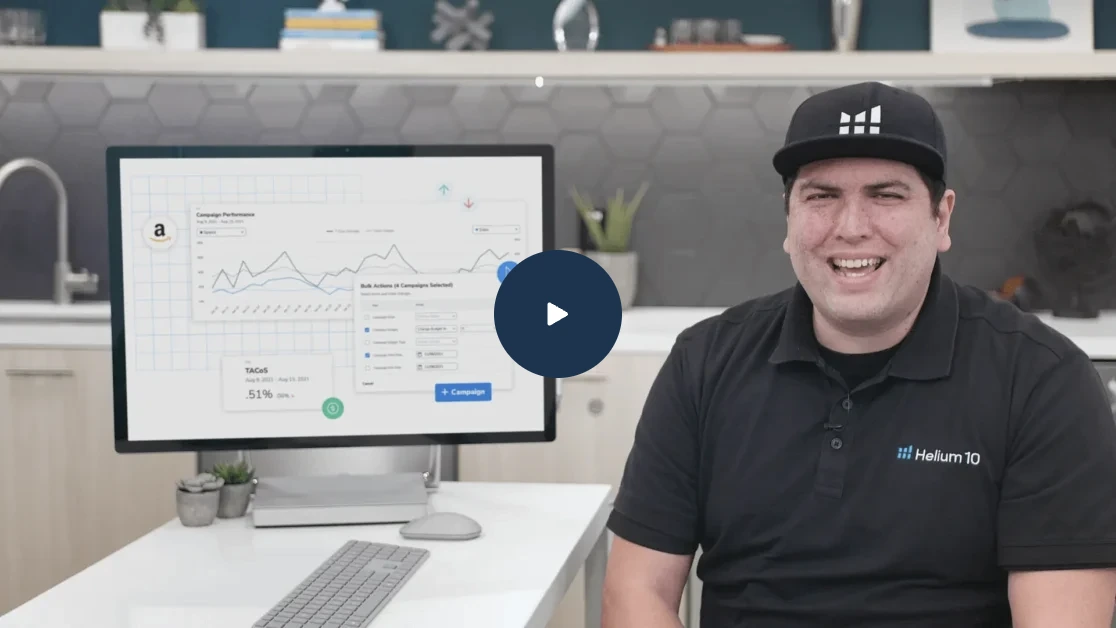See the Bigger Picture with Market Tracker by Helium 10
Table of Contents
If you’ve been following us the last few weeks, you’ve already heard about our release of four new Helium 10 tools.
Last week, we also discussed the importance of conducting ongoing market research to stay on top of your Amazon product space.
Today, we’re finally going to discuss just how to do that ongoing market research using Helium 10’s new Market Tracker tool.
Ongoing market research, as the name implies, is something that sellers with existing products should be doing. This is distinct from the initial research you probably did (or are doing if you’re new) with Cerebro and Black Box to target potential products to sell.
As a seller already in the space with (hopefully) successful products live on Amazon, it’s imperative to keep in mind the general landscape of your market.
Here, we’re defining a market as an aggregation of the “live” factors of your space: competitors and their (competing) products, and total revenue across both competing products and your own product.

As a seller, you want to be cognizant of this market space. That means constantly thinking about who is selling around you, how they’re performing, how much revenue they’re bringing in, who’s improving, who’s declining, new entrants into the market, and so on.
Naturally this space is constantly changing, and that’s why Market Tracker is here to help.
Market Tracking synthesizes all of that information and condenses it into one easy-to-interpret dashboard so that you can easily track and analyze your market space. The tool updates daily as your space evolves, so be sure to check back periodically to maintain a well-rounded view of your market/product space.
Basically, keep ahead of the competition to gain market share (and watch as your slice of the pie – literally, on Market Tracker’s pie chart – grows).
Here we’ll run through the three main phases of using Market Tracker:
- Creating your market
- Organizing your market
- Analyzing and maintaining your market
Consider this the quick-start guide on how to get up and running with Market Tracker. Then, once you’re a pro, check out the more in-depth user’s guide here.
You’ll find the new Market Tracker tool in the sidebar while logged into your Helium 10 dashboard. Users can use this tool with the following limits:
- Free users: 1 Market
- Platinum users: 3 Markets
- Diamond users: 10 Markets
- Elite users: 15 Markets
Ready to jump in? Check out Market Tracker’s page for the rundown, log in to your Helium 10 account, and follow along.
Creating your Market
To get started, you’ll have to create your first Market. From your Helium 10 dashboard, locate Market Tracker in the sidebar and navigate to the tool. If this is your first time here, click “get started” and proceed to the Market Tracker dashboard.
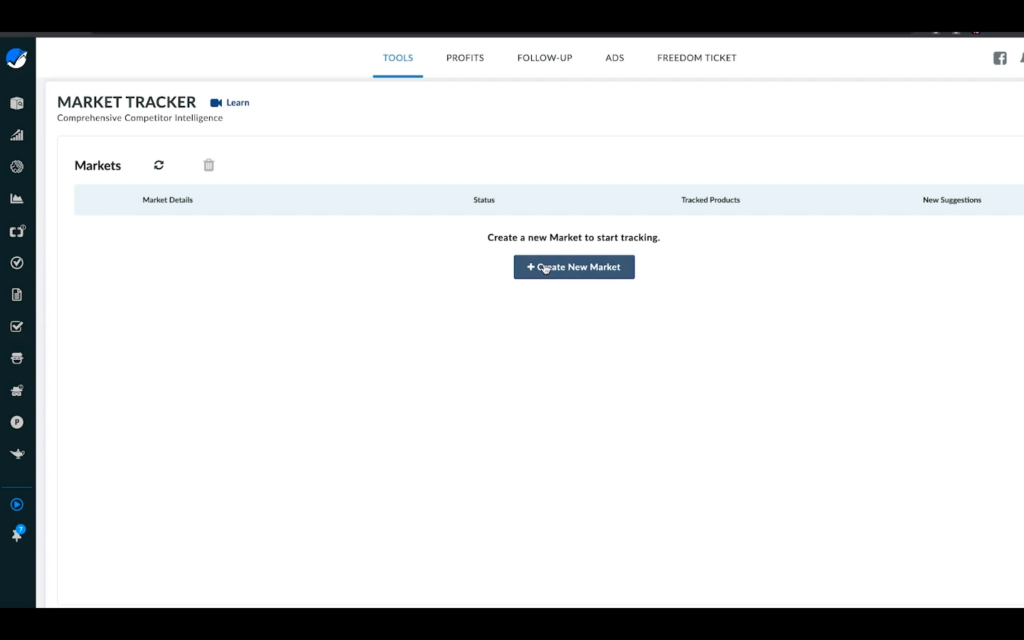
Click “Create New Market.” You’ll be brought to the Market creation page.
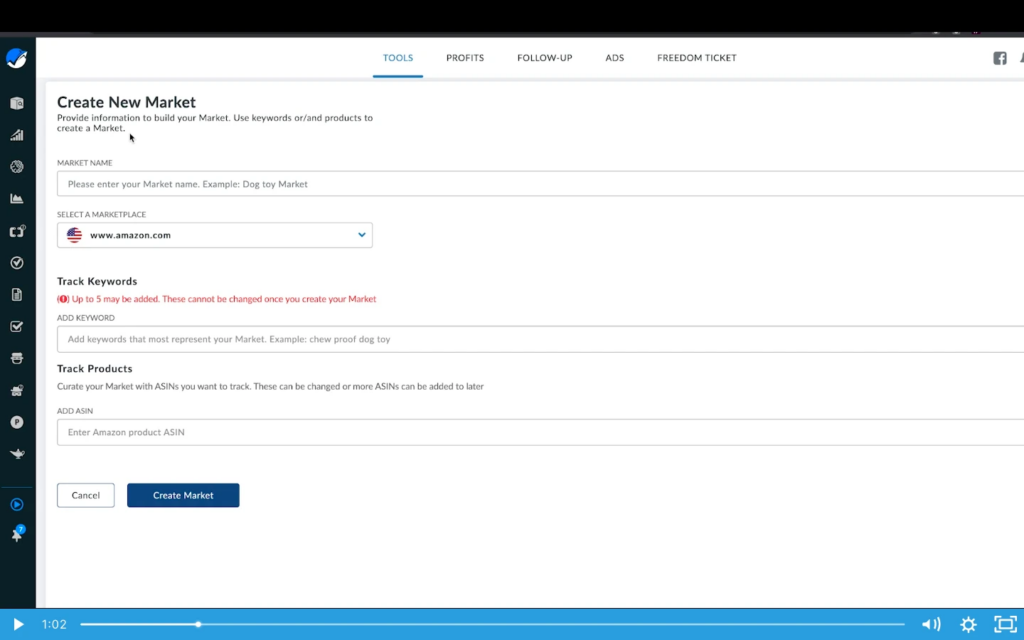
Name your Market something you can easily reference or remember, like “Organic Dog Treats” or something similar.
Choose a marketplace from the dropdown list (US, CA, UK, etc.); at this time, only US, Canada, UK, and European markets are supported – we will let you know when additional marketplaces are added.
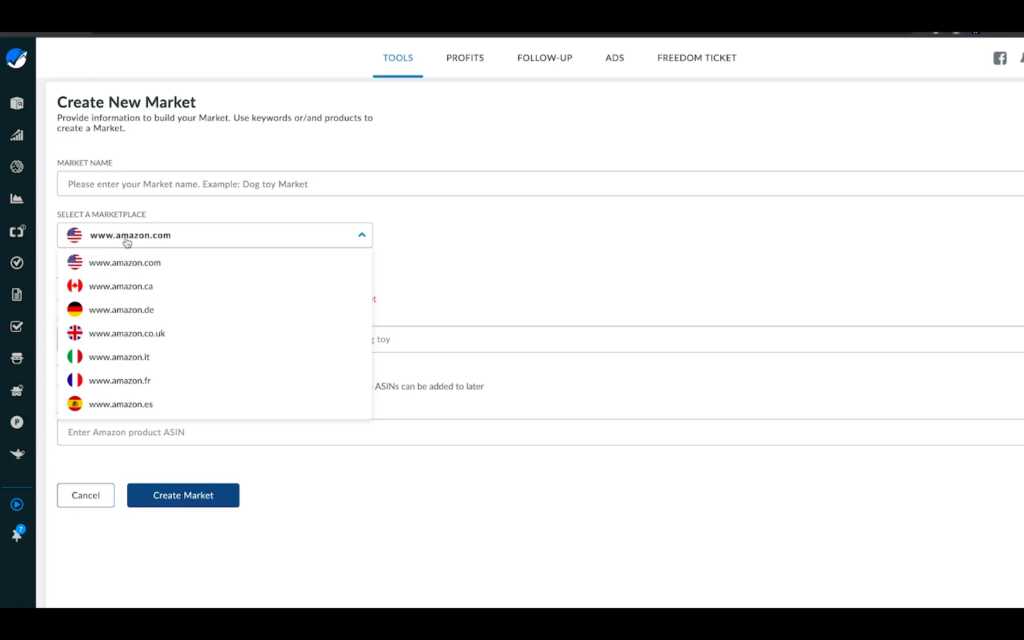
Choose up to five keywords.
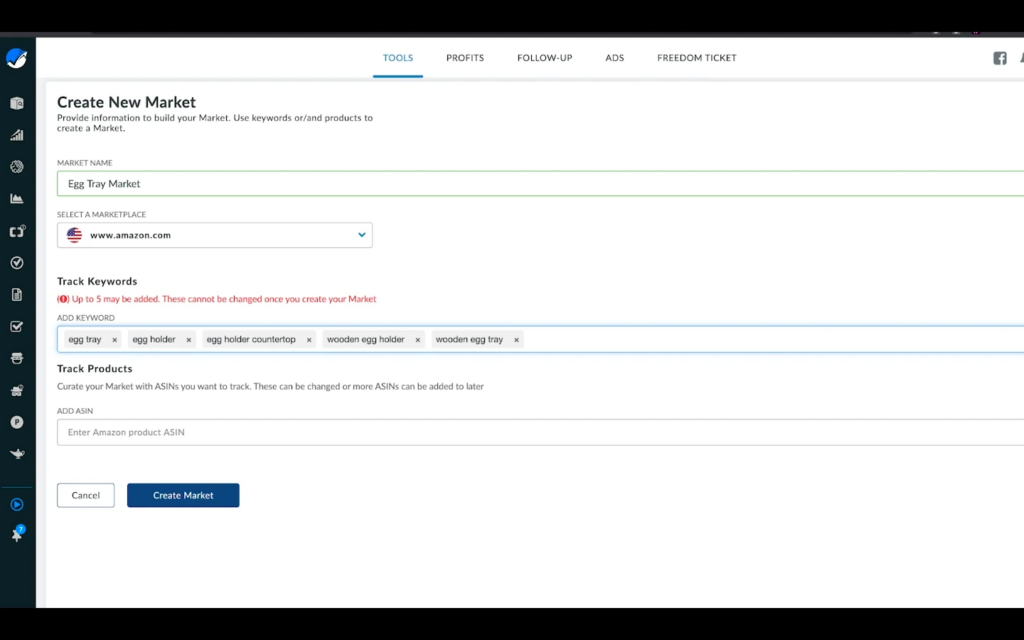
Now, this is crucial: the five keywords you initially select cannot be changed after the Market is created.
Also note that you do not have to choose five keywords; you may choose less if desired, but we recommend optimizing your allotted five keywords as best you can.
By this stage, as an active seller you likely know what short and long tail keywords are relevant to your product space. If you don’t, use tools like Black Box and Cerebro to help you narrow down what keywords to focus on, or borrow them from your successful PPC campaigns.
Market Tracker will suggest products to track based on the keywords you choose here, so choose wisely.
As you enter your keywords into the keywords field, it will automatically suggest keywords; use those or type your own in.
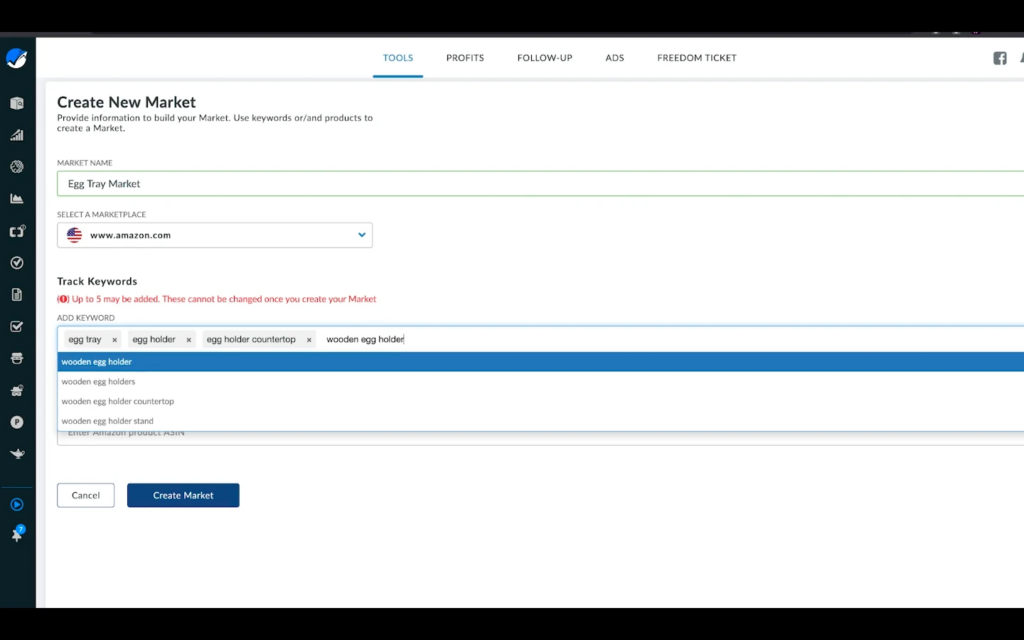
The field will also warn you if you enter in odd looking keywords (such as typos or garbled words).
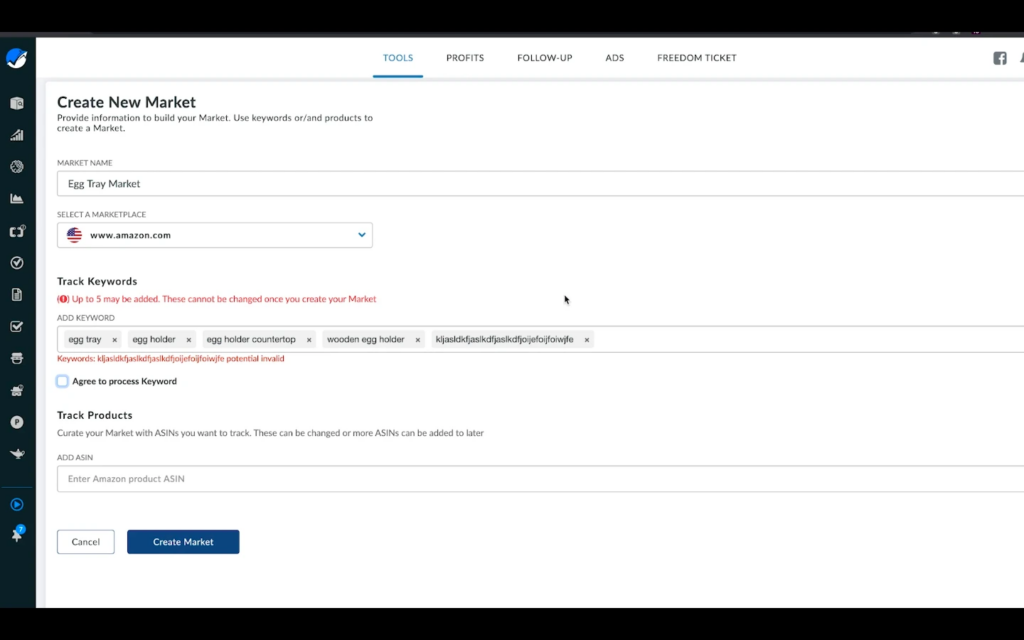
After choosing your keywords, you can select ASINs to track. You can change these ASINs (unlike the keywords), so you have more leeway here. These ASINs are only initial entries for you to enter if you have some competitors already in mind; you can add to this list as Market Tracker suggests ASINs for you going forward.
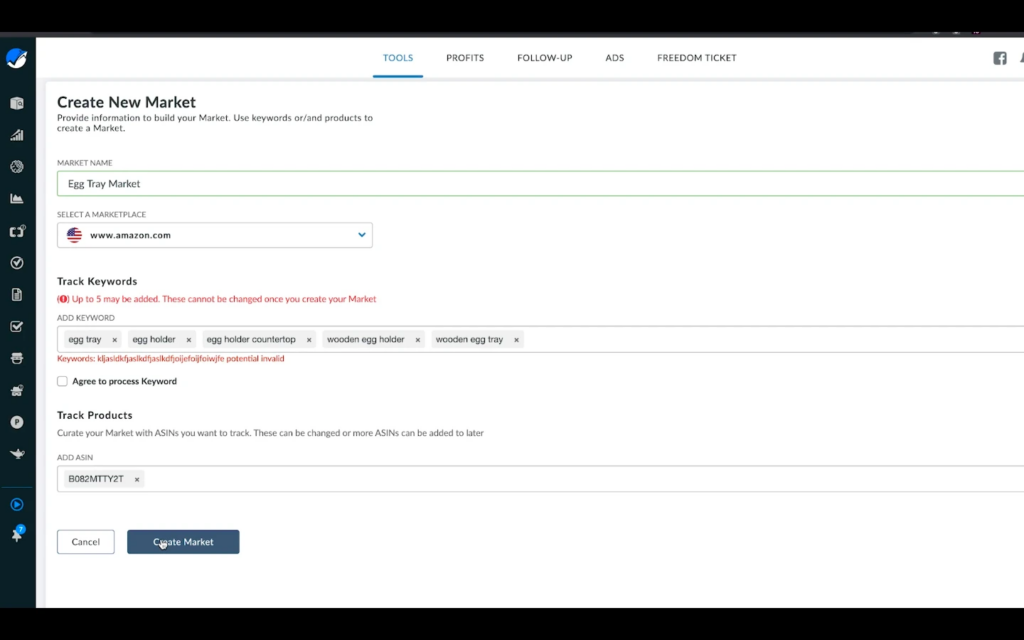
Add as many ASINs as you want, but we recommend against putting too many in since this could dilute your Market’s analysis of aggregated product data. Keep your ASINs focused on your competitors’ items; after all, if the items aren’t vying for the same customers as you, they’re not really a part of your overall market.
Once you’ve finished filling in these fields, click “Create Market.” You’ll be taken back to the Market Tracker dashboard, and your newly-created market will show that it is collecting data.
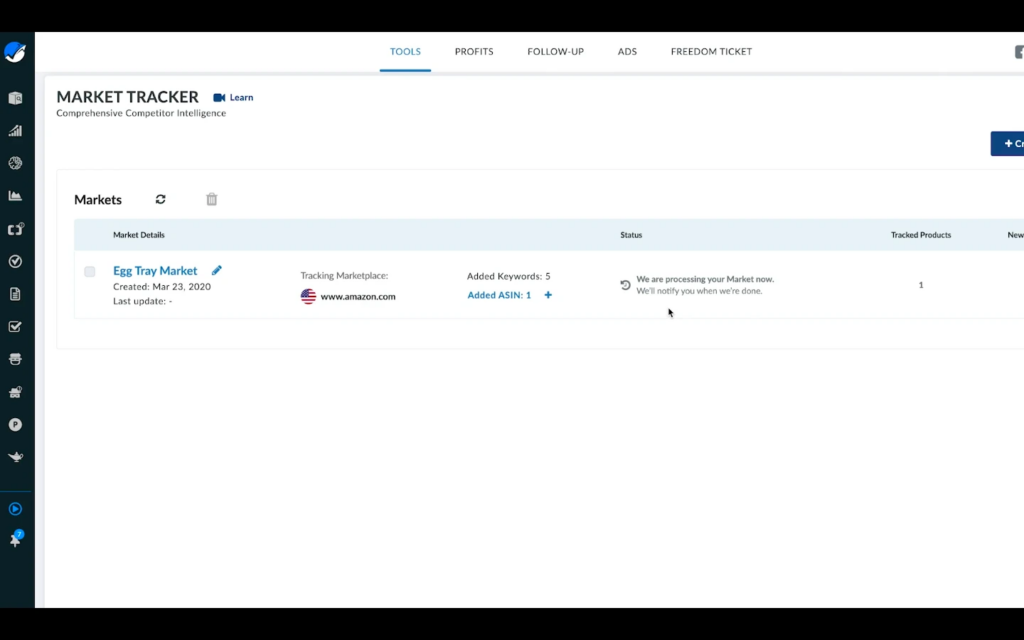
Since Market Tracker is working to read and interpret a high volume of data, it may take up to 24 hours for your new Market to begin generating data and suggestions.
Be patient – it’ll be worth it!
Organizing your Market
After you’ve added your keywords and your Market has started generating suggestions, you’ll see that you likely have a lot of product suggestions already.
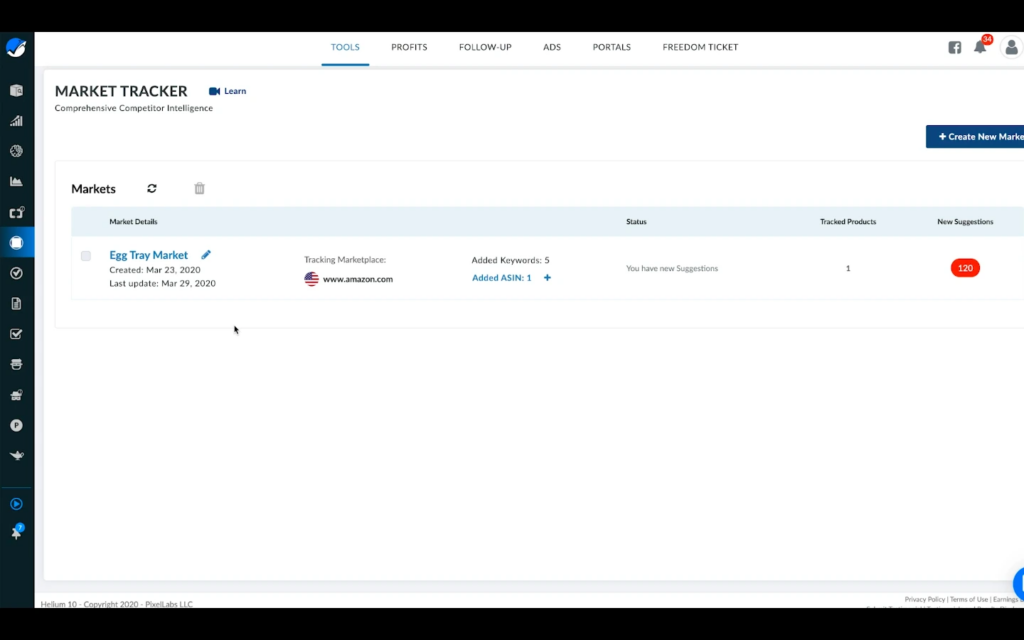
This is thanks to Market Tracker’s smart algorithm, which frequently checks Amazon to find products relevant to your specified keywords. That means products that people have actually shown interest in based on their searches similar to or matching your keywords.
If you only add ASINs, and no keywords, you won’t receive any suggestions.
Your Market Tracker dashboard data will look sparse in the beginning until you build up a collection of tracked ASINs and suggestions based on keywords. With not a lot of data to interpret at the start, Market Tracker won’t have a lot of data points to display. Over time, however, it will build a history and flow based on ASINs you track.
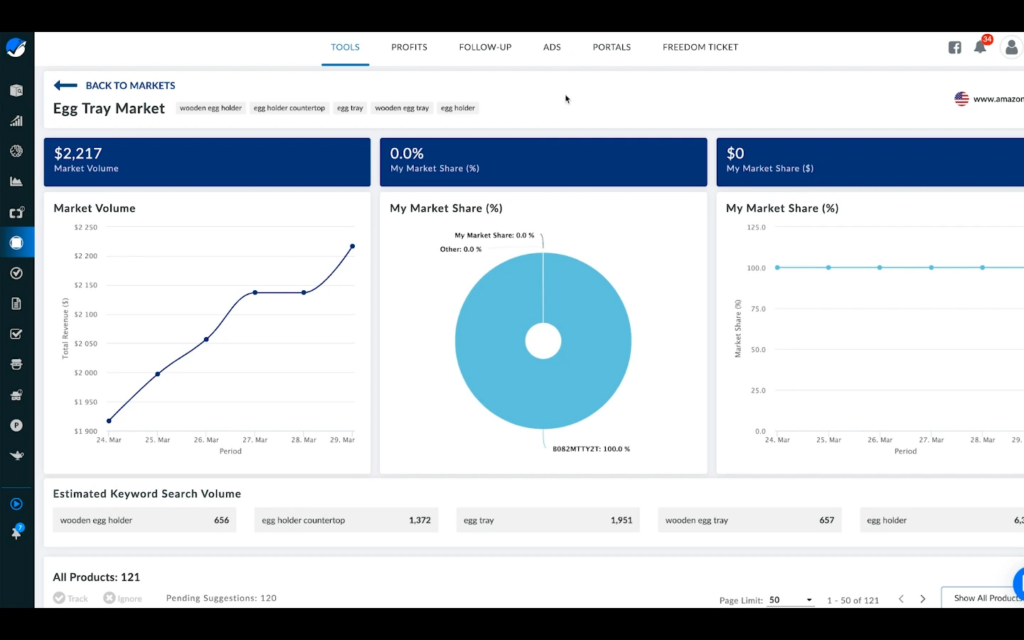
Now, back to the dashboard.
The Power Score is Helium 10’s estimate on how relevant that product is across all of your keywords in that Market. The score is a number out of 100, with a higher score being predicted as more relevant, and a lower score less relevant.
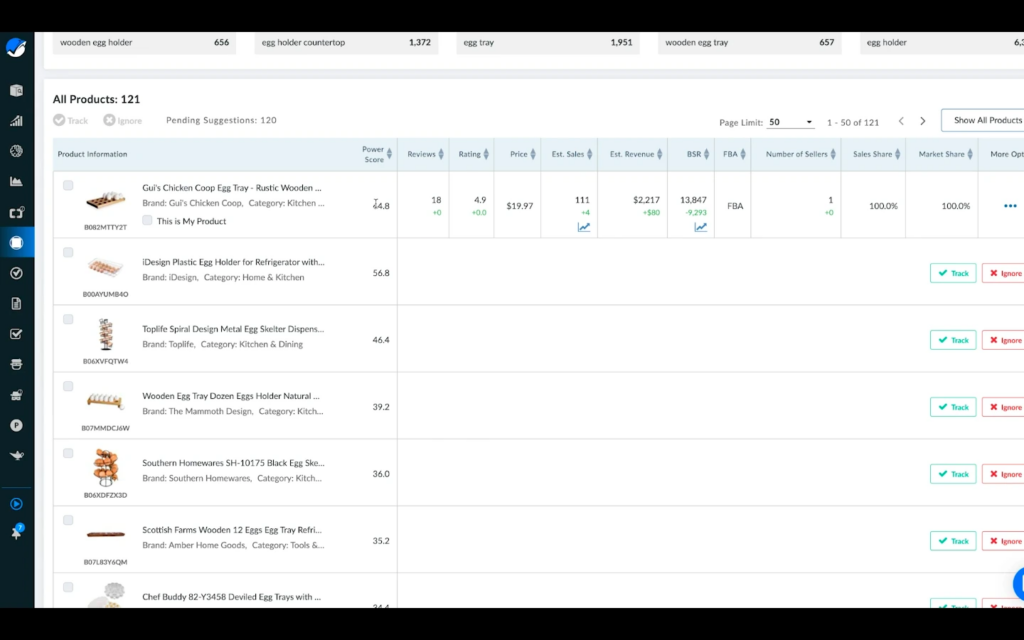
These figures update daily as your product space landscape changes.
Products/ASINs are not automatically tracked; you must choose whether to “Track” or “Ignore” the suggestions given to you.
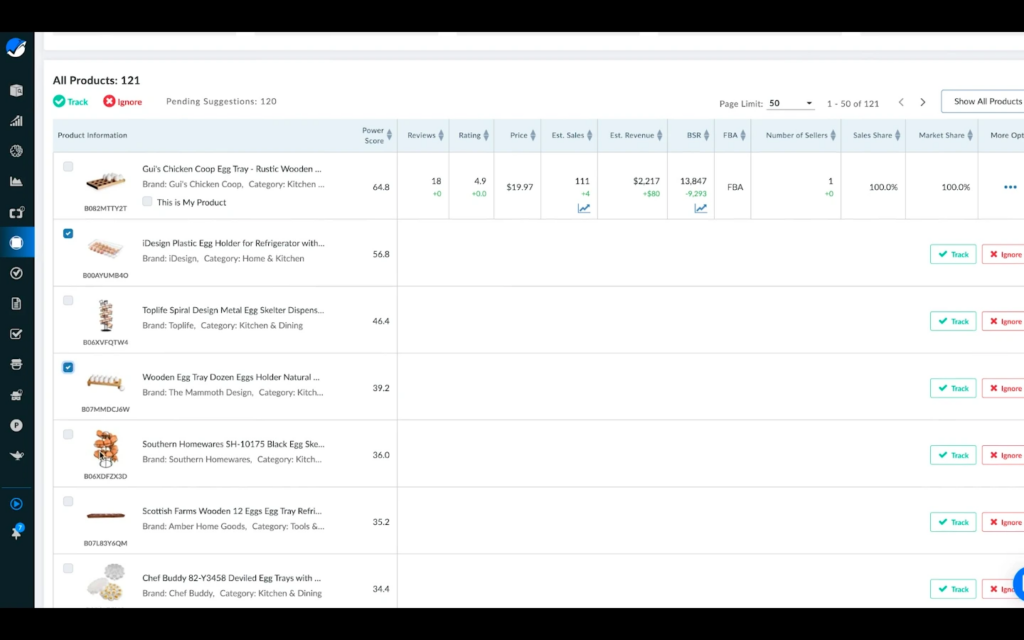
When deciding, remember to keep your vision and bigger picture in mind. Consider Market Tracker’s Power Score, but more importantly, use your own judgment. Is this a product that you want to compete against, or one that will encroach on your product space? Is it truly relevant to your product? Does the product have a similar use case to your product, or is it different and not helpful at all?
As you accept more products, as mentioned, more and more data points will be populated.
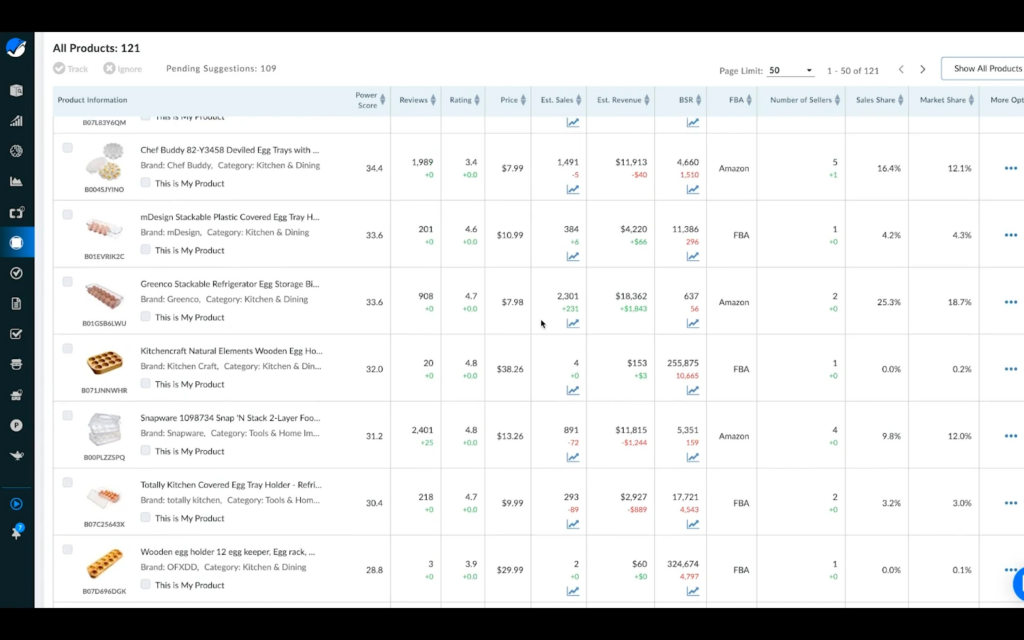
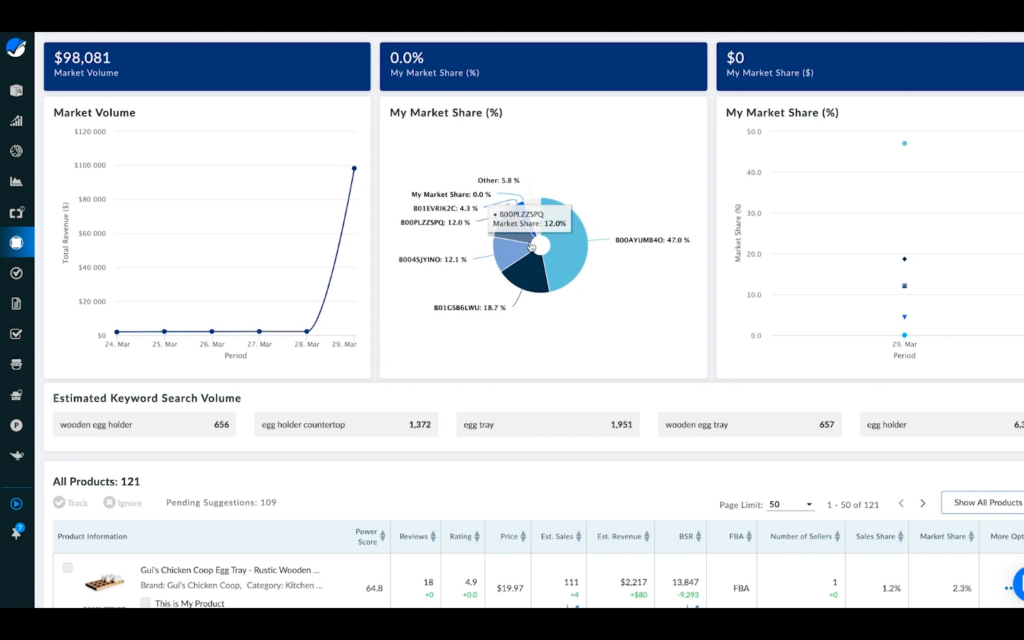
Also, don’t forget to designate which ASIN(s) is yours. You can do so by checking the “This is My Product” box in the ASIN’s entry inside the table.
Analyzing and maintaining your Market
Before we discuss some pointers for analyzing your Market, remember: there’s no one right way to do this. Over time, you’ll hopefully develop your own strategy for how to use your data to your benefit.
Which, by the way, we want to know how Market Tracker is most helpful for you! Drop us a comment at [email protected] and share your story – this helps us understand how to optimize the tool to best serve you in the future.
Anyway, as we previously mentioned, Markets are updated daily, so check in frequently to stay on top of your product space.
Your Market Tracker dashboard allows you to see trends and other summarized information, which we’ll go through below.
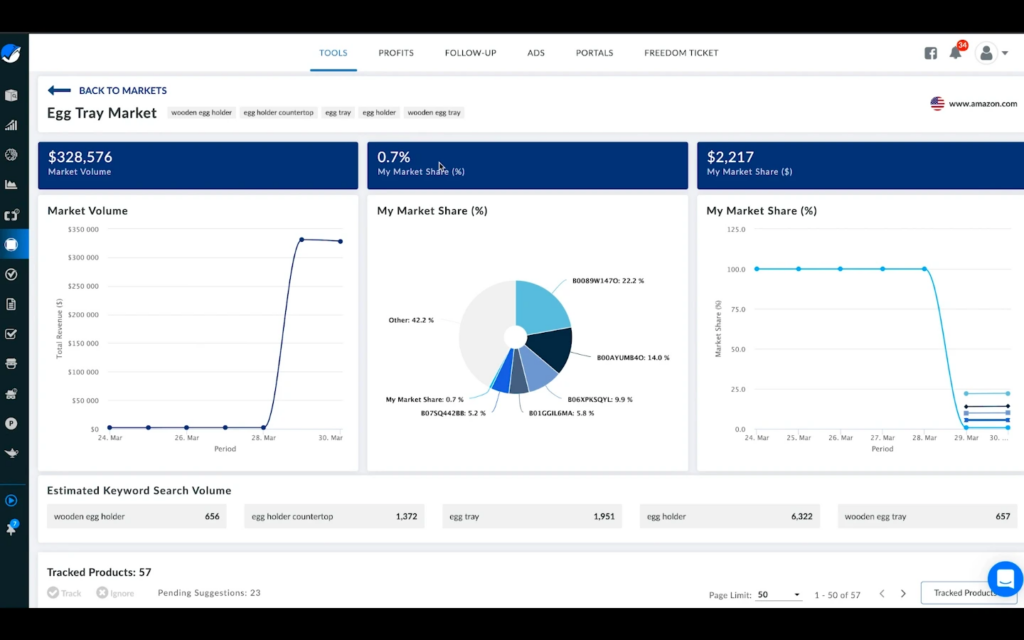
Market Volume:
This graph shows the summary of total revenue over the last 30 days across all tracked products in your Market. In other words, it shows how much money is (or isn’t) coming in in your designated product space, based on the ASINs you’re currently tracking.
The trend line shows revenue fluctuation over time. Again, note that in the beginning the data will look funky, but should grow more accurate as you stabilize the number of products you’re tracking (because at some point, you will potentially max out the relevant products in your space).
Market Share:
This chart shows how much of the overall Market Share belongs to you – aka, what percentage of the total products sold are yours. The chart will show your product, your top five competing ASINs, and “all others” in a sixth competing slice.
(So that means seven total slices, which is a weird way to split a pie … who cuts a pie – or pizza or cake or anything for that matter – in seven pieces? Wouldn’t it have just been easier to do a nice even eight?).
Reminder: make sure to establish which product is yours by checking the “This is My Product” box in the product list on the dashboard.
This information is also displayed in a line graph/trend line, with data points going forward in time from the point during which you created the market. Currently it displays a 30 day window.
Product List:
With a similar interface to some of our other Helium 10 tools, you may be familiar with the ability to sort rows by column headers. For example, you can sort the product lists by Power Score, revenue, and so on.
Play with filters to get a lay of the land. This is, after all, a table of the actual ASINs you’re competing against.
Playing with these filters and reorganizing the data allows you to quickly see the characteristics of the products around you, such as: price, materials, benefits, and so on.
Looking at characteristics such as price per unit allows you to spy on products near you in price point to get an idea of what is making them successful (or not).
Take a glance at products with higher sales than you, or price trends and their correlations with their BSRs.
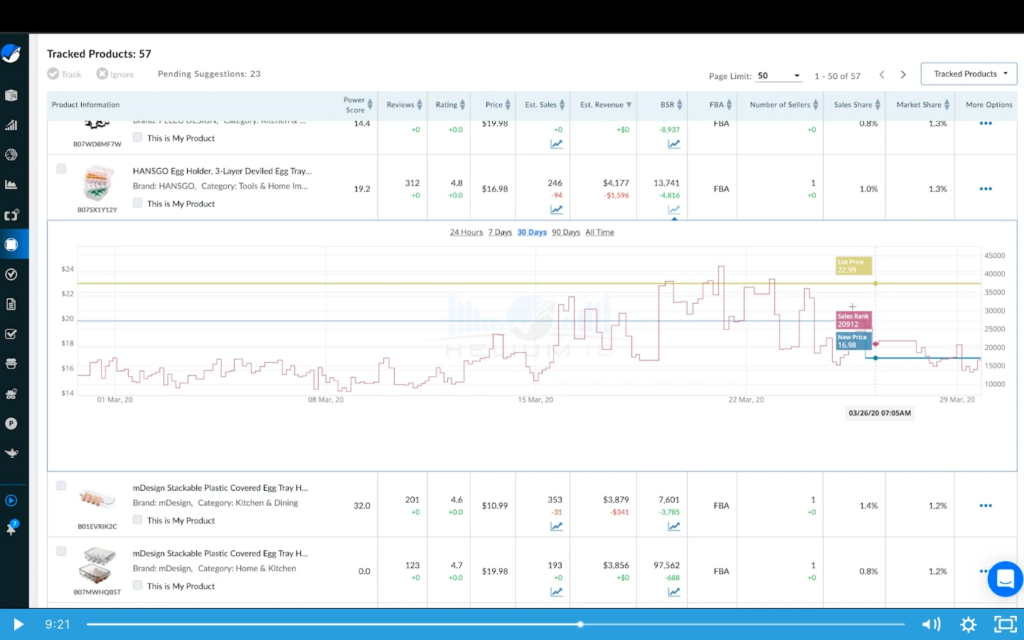
Of particular interest is the review count and review changes. From this dashboard, you can easily view changes in competitor product reviews, which is often indicative of success, new launches, and perhaps even review manipulation if review velocity is suspiciously high.
Changes in reviews might also suggest products whose reviews you should study for further insight into customer need, or it could help you identify rising stars whose keywords you should start bidding higher on in your PPC campaigns.
Filtering by Market Share may help you get inspired by sellers who are already doing well, leading you to use the Cerebro tool to once again pick through their top potential keywords.
Go forth and conquer
As you can see, the possibilities are endless. At the end of the day, though, we provide the data and the tools: it’s up to you to use those tools smartly, and in a way that will put you ahead of your competitors.
With the virtual omnipotence of Market Tracker, getting ahead (and planning preemptively) is now easier than ever.
If you’re ready to try it up for yourself, hop on over to your Helium 10 dashboard and click on the Market Tracker tool on the left sidebar.
Or, read more about Market Tracker, and if you’re new here, sign up today for free!
Achieve More Results in Less Time
Accelerate the Growth of Your Business, Brand or Agency
Maximize your results and drive success faster with Helium 10’s full suite of Amazon and Walmart solutions.